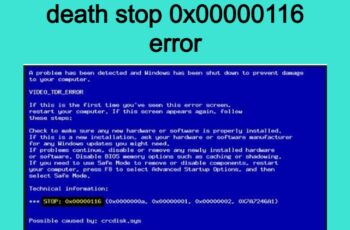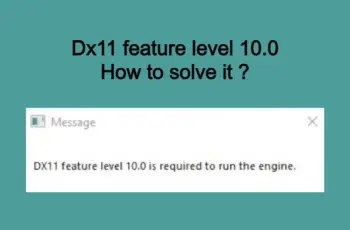The service registration is missing or corrupt error can be shown when you’re running Windows update. Windows troubleshooter can sometimes fix the problem automatically but when it fails to do that, you have to do something about it. This error notification is shown when trying to install updates on windows 7 and 10. In most cases the solution is the same for both operating systems. In this article we’ll outline how to fix the problem fast.
Understanding and Fix “Service Registration Is Missing Or Corrupt” Error
What Are The Symptoms Of ‘Service Registration Is Missing Or Corrupt’ Error?
- In most cases you’ll receive the error message ‘Service Registration Is Missing Or Corrupt’
- you might just receive the message ‘windows was unable to install updates’
- You can’t complete windows update, it will get stuck at certain percentage, taking forever to complete.
- You can also receive other windows errors with some codes mentioned or no error code at all.
- The error will affect your system performance and will block some windows features.
What Are The Causes?
The error ‘Service Registration Is Missing Or Corrupt’ arise due to damaged or corrupt file systems, or when windows dependent services have problem, every windows version relies on certain services in order to run smoothly and when these services are not set right, this error arise.
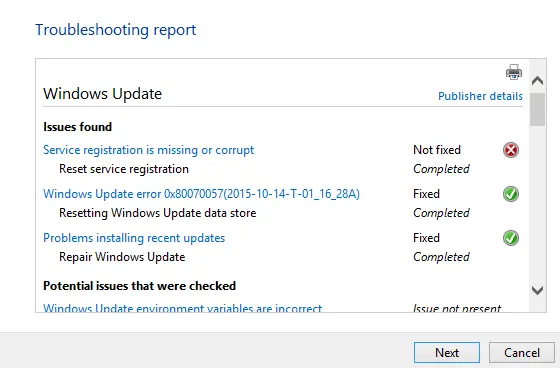
Service registration is missing or corrupt
How To Fix The Corruption Error of Service Registration On Windows 10
Fix No.1: Disable Antivirus and Anti-malware software
Antivirus applications can interfere with windows services and operations, that’s why the first thing you want to do is disable your antivirus software to see if you can get rid of the problem. If the problem persists, you can turn On your Antivirus software and then proceed with other solutions.
Fix No.2: Run Windows Troubleshooter
The best way to start troubleshooting the problem is to use the built-in windows troubleshooter tool. most people are not aware of this tool, but it’s very effective when it comes to solving your PC problems.
- First you need to restart your PC with full admin rights.
- Then you open the run dialogue by pressing Windows and R key, or use any shortcut you might have.
- Type ‘control panel’ and press enter or click OK.
- The control panel loads up with list of services, select and click on ‘Troubleshooting’.
- There would be ‘system and security’ tab, click that and select ‘fix problems with windows update’.
- The troubleshooter applet shows up and you need click on next to start scanning for problems on your PC.
- The problems found will be fixed automatically, and when done you should restart your PC.
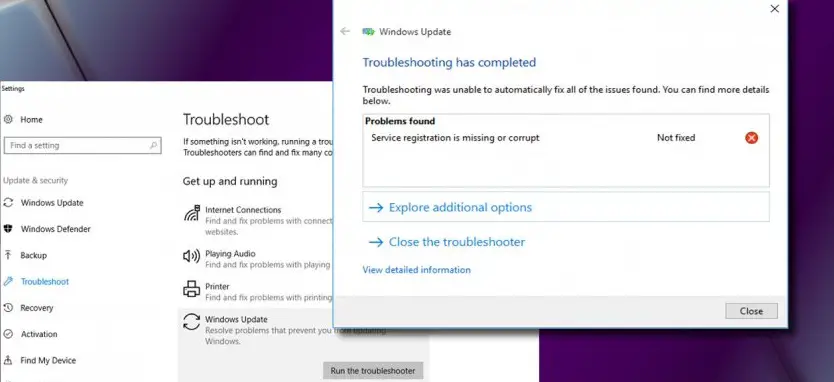
Run Windows Troubleshooter
Fix No.3: Run SFC/scannow
SFC tool scan your system files and fix the ones with problem. Here is how to run the SFC tool:
- Type ‘cmd’ in Windows search box.
- There would be ‘command prompt’ in the list, right-click on it and select ‘Run as administrator’.
- Type sfc /scannow in the command prompt and hit enter to run the command.
- This will scan for errors and if found, will be fixed automatically. You’ll be informed about the error and whether it has been fixed or not.
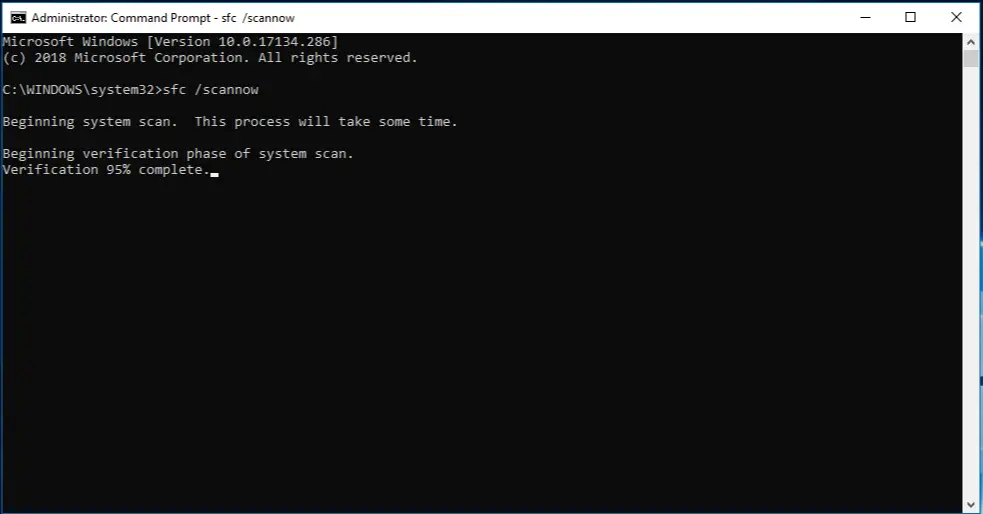
Check for corrupt system files
Fix No.4: Starting Windows Update Related Services
If one of the windows update related services isn’t working, the error ‘Service Registration Is Missing Or Corrupt’ can be displayed, especially in Windows 10. Here is how to confirm all windows services are running:
- Open run dialog box by pressing Win + R key.
- Type msc in the dialogue box and press enter or click OK.
- A window will open with a list of services, at the bottom you’ll find windows update service, you then double-click on this option and the properties for windows update will open up.
- The startup type should be set as automatic, click apply.
- Check service status at the bottom of the window, if it’s set as stop, click start and then ok.
- If the service is shown as running, stop it, and then click Start again, and click Ok.
- Now get back to services window and check for Background Intelligent Transfer Service, do the same as you did in the above step.
- Do the same also for the Cryptographic service.
- Now you’re done, click ok to apply all changes and then restart your pc.
- Attempt to install the updates, there is a chance this time the error is gone.
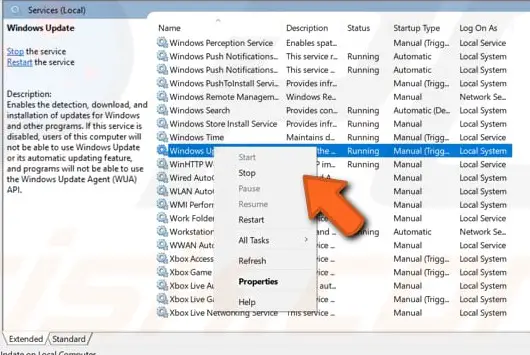
Starting windows update relating services
Fix No.5: Use Windows 10 ISO
This is another great tool that allow users to repair their windows installations, it’s a very effective way to solve windows 10 errors. Here is how to use the Windows 10 ISO:
- First you need to download the Microsoft ISO file setup from Microsoft website, it’s free.
- Open the setup file and run by double clicking on it.
- You’ll be given the option to upgrade your Win 10 installations, follow the instructions and wait until complete.
- Restart your PC and check to see if the ‘Service Registration Is Missing Or Corrupt’ is gone.
Fix No.6: Disable Windows Firewall
We’ve mentioned disabling antivirus in our first fix, but we haven’t mentioned disabling Firewall, by now if the problem persists, you have to disable firewall as well.
- Open control panel.
- Depending on how you group your listings, you can either find Windows Firewall directly listed, you have to go through System and security and then selecting firewall.
- You’ll see the option Turn Windows Firewall on or off, turn it off.
- You can now check to see if the error is gone.
Fix No.7: Edit registry
There is a registry key known to cause this kind of error in Windows 10, deleting this key can solve the problem.
- Restart your PC with full admin rights.
- Open Run Dialogue by pressing Win + R key.
- Type Regedit into the box and hit enter or click OK.
- When the registry editor opens, navigate to this path: HKEY_LOCAL_MACHINE\SOFTWARE\Microsoft\WindowsSelfHost\Applicability
- Find the field value ThresholdOptedIn REG_DWORD and delete it.
There are some cases where the applicability key doesn’t have any value, in this case you need to add a few keys to get rid of the problem:
- Navigate to this path from the registry editor: HKEY_LOCAL_MACHINE\SOFTWARE\Microsoft\WindowsSelfHost\Applicability
- Right click the empty space and click New – String.
- Rename this string to BranchName, double-click it and in field value box, you should type fbl_impressive.
- You now create another string like you did above and name it Ring, in the value data, you should type Low.
- Restart your PC and see if the error is gone.
If still changes to the registry didn’t work, here is another fix that might work:
- Follow this path from registry editor: HKEY_LOCAL_MACHINE\SOFTWARE\Microsoft\WindowsSelfHost\Applicability
- Double click on the string you just created in the step above for Ring, change he value from Low to
- Restart the computer and see if things are working now.
Fix No.8: Reset Microsoft Store Cache
The next solution you want to try in order to fix ‘service registration is missing or corrupt’ error is by resetting Microsoft store cache.
You can do this by executing WSReset.exe command, this will clear Microsoft Store Cache. All you need to do is search for wsreset.exe in your computer search box and press enter, and the store cache will be cleared.
Fix No.9: Run DISM Scan
The Deployment Image Servicing and Management can also be used to repair this error. To run the DISM command, you just need to open the prompt command as administrator and type this command: DISM /Online /Cleanup-Image /RestoreHealth
DISM scan will start, and when it’s done, you should check to see if the ‘service registration is missing or corrupt error’ is gone.
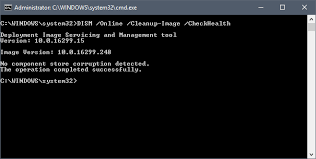
Run DISM in safe mode
Fix No.10: Reset windows configurations
If you still can’t remove this error, you need to reset some windows configuration settings.
Open the command prompt as administrator as you did above, you should now type the commands I’ll list below, add them one by one and press enter after each command, here are the commands:
net stop wuauserv
net stop cryptSvc
net stop bits
net stop msiserver
ren C:\Windows\SoftwareDistribution SoftwareDistribution.old
ren C:\Windows\System32\catroot2 catroot2.old
net start wuauserv
net start cryptSvc
net start bits
net start msiserver
Fix No.11: Reinstall .NET Files
Another fix that might work is reinstalling .NET files manually.
- Go to control panel, you can do so typing in your computer search box, click on programs, you’ll notice the option ‘Turn Windows features On or offer’ that’s under program and features.
- A list of all programs on your PC will be shown, uncheck all programs that contain the name ‘.NET’, this will uninstall all .NET files, it will take some time, after that you click OK.
- Now back on the same Window, you should check the .NET files again to reinstall them since you’ve deleted them in the previous step.
- After they’re installed again, restart your PC to see if the error is gone.
Fix No.12: Using Restore Point
If the error still persists it’s possible some critical changes have been made to your PC and you can get rid of the setting by using restore point.
Open windows restore point tool, you can do so by typing ‘restore’ in windows search, and the restore option will be listed, click on it and you’ll be taken through the process.
Choose a restore point that’s close to the date when you started receiving the ‘service registration is missing or corrupt’.
You’ll be asked to restart your Pc, after restarting, check to see if your PC has been restored without showing the Error.
Fix No.13: Create local account
If your account has problem or you haven’t granted access, this can lead to the error. If you still own the computer, you need to create a new local account and see if you can remove the error.
- Open setting: type settings in your computer search, click settings > Account.
- Select family and other users, under the menu click Add someone else to this PC.
- You’ll be taken through the wizard of creating the new account, don’t forget to select I don’t have this person’s sign-in information.
- Select add a user without Microsoft, add the details and choose password as well.
- Once you add the account, navigate to settings, accounts your account.
- Choose the account you just created and sign into it with the logins you created.
- You’ll be prompted to sign out of your previous account, do that and proceed with your new account. you can move your personal files to your new account easily.
- When signing into your new account from the account dashboard you should choose sign in with a Microsoft account instead.
- Chances are you’ll get rid of this error by now, if the new account is working, you now move all your files and then delete the old account.
These are so far the best fixes for getting of the error ‘service registration is missing or corrupt’ on Windows. Let us know if this post has helped you fix the problem and tell us the solution that worked for you in the comment box below.