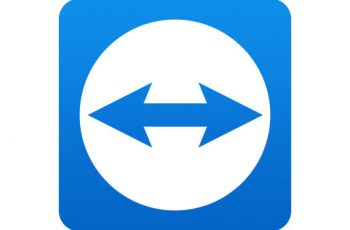In this tutorial will explain how to silent install skype and disable auto update. The command will uninstall older version of Skype and install a new version. We will try with version 7.35 but the script can be used for other versions of Skype. Silent installation will be performed using both version, msi and exe.
Update:
17/04/2017 – Include silent installation of version 7.35. Modified post for the both msi and exe version. Also include silent uninstall commands.
04/01/2018 – Add quick explanation of the proces.
Moreover silent install guides for other applications here: Complete List
How to perform unattended installation of Skype in fast mode (quick explanation):
- Download skype msi here
- Create install.cmd file and paste the next command
- start /wait msiexec /i “%~dp0%SkypeSetup.msi%” /qn
- Save both in the same folder.
- Run install.cmd
Note!For the detailed explanation please read the full post below.
Skype Silent Install.
- Skype exe silent install:
- Skype msi silent install:
- Skype disable updates
- Silent uninstall of Skype
- Deploying Skype with sccm.
Skype exe silent install
Download Skype exe file
Go to the application web and download Skype : Skype Offline Full!
Make sure that you downloaded lasts version of Skype. Now is v17.35.
Copy the exe to a folder on your computer. The folder name be like “Skype silent install”
Create command line for silent install.
Create a text file to the folder created previously. Copy commands below and save like “Install.cmd”.
@ECHO Skype silent install
start /wait SkypeSetupFull.exe /VERYSILENT /SP- /NOCANCEL /NORESTART /SUPPRESSMSGBOXES /NOLAUNCH
@Echo DoneRun as Administrator the Install.cmd script and the Skype will be installed silently.

Skype silent install
Skype msi silent install
Download msi file.
Skype do provide a direct download link for its Skype software and the installer is packaged as an MSI file. This means that it can be easily used by IT. We are using version 7.25.0.106
Download Skype MSI from the following link : Skype MSI
Create cmd file to install Skype silently.
Open a folder on your computer and save the msi downloaded. Create text file called install.cmd and copy the following line :
@Echo skype msi silent install
start /wait msiexec /i "%~dp0%SkypeSetup.msi%" /qn
@echo disable auto update REGEDIT /S "%~dp0%skype-disable-updates.reg%" /qnJust Run As administrator the cmd file and Skype msi will be installed silently.
Skype disable auto update.
Copy the following command lines in the new file named “skype-disable-updates.reg”:
Windows Registry Editor Version 5.00
[HKEY_LOCAL_MACHINE\SOFTWARE\Policies\Skype\Phone]
"DisableVersionCheck"=dword:00000001
Or you can do manually :
- Go to Run > type regedit.
- Then go to HKEY_LOCAL_MACHINE > Software > Policies
- Right-click on Policies then select New > Key then type “Skype”, without quotes.
- Next right-click on newly created Skype key then select New > Key then type “Phone”, without quotes.
- Right-click on newly created Phone subkey then select New > “DWORD (32-bit) Value” then type “DisableVersionCheck”, no quotes.
- Double-click the newly created DisableVersionCheck value and in Value data: type “1”, no quotes.
- Close Registry Editor. Done!
Just right-click on install.cmd and run as administrator. As a result the install will finish after few seconds.
Skype silent uninstall
Create a text file and copy the commands below and save like “uninstall.cmd”:
@echo off
cls
echo.
==================================================================
echo Skype silent uninstall
===================================================================
MsiExec.exe /x{FC965A47-4839-40CA-B618-18F486F042C6} /quiet
Echo Done
Check the strings before run. The path of the string are on register at:
- HKEY_LOCAL_MACHINE\SOFTWARE\Wow6432Node\Microsoft\Windows\CurrentVersion\Uninstall\
Just run the uninstall.cmd file and skype will uninstalled silently
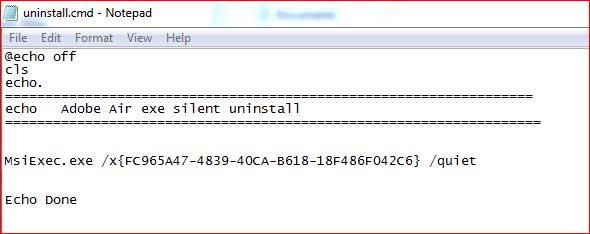
skype silent uninstall
Deploy Skype With SCCM
Also if you want you can deploy with SCCM 2012.
Finally feel free to ask if you have any question about silent install skype msi.
Please rate use if this article was helpful to you!