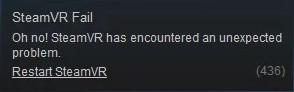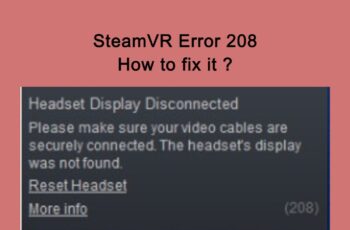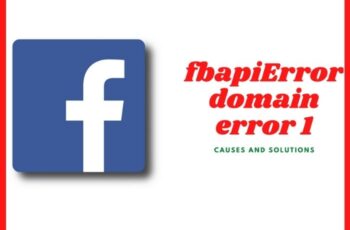SteamVR Error 436 is an error which is showing when attempting to start the StreamVR. Users are getting this error message on their Windows 10 operating system when the computer supporting the VR setup is connected to more than one output device. The SteamVR error 436 can happen with HTC, Oculus, and other VR headsets connected to Windows 10 system. HTC Vive is developed by HTC and Valve for virtual reality experience as a fully immersive virtual reality headset. This error can have a number of solutions depending on the scenario. Please follow our today’s guide to make sure you’ve attempted all available ones.
What are the main scenarios of SteamVR Error 436 ?
There are several different scenarios that might cause this particular error code. Here’s a summary of:
- Tether cable is not properly plugged in.
- Some Important Add-ons are blocked.
- Outdated / ‘Bad’ Graphics driver.
- Corrupted SteamVR installation.
- Vive PRO Glitch w/ StreamVR.
- Integrated GPU interference.
How to fix SteamVR Error 436 – Hardware Issues
Before beginning with any of the methods how to fix it, you need to check if tether cable is connected properly. Also, check that Link Box isn’t connected backward. The HTC fully immersive virtual reality headset will have the power port in the middle and all the cable will be close to. The computer will have the power port on the corner and there’ll be a space between HDMI and USB port. The solutions mentioned below are for the hardware part.
Fix 1 – Restart your computer
The “old trick” in some cases by simply restarting your computer can solve SteamVR error 436. By restarting your computer you also are restarting even your devices or applications. In this way it allows your headset device to reload his resources by solving the connectivity issues.
- Click on the Start menu in your taskbar
- Click on the Power button.
- Choose Restart from the context menu. Or you can choose the Shutdown option and manually power on your computer after it is powered off.
- After your computer has restarted, check if it resolves the problem.
Note: If after the restart the problem is still present, you can try to run your Steam in an administrator mode. Right-click on Steam shortcut and choose Run as administrator option to run steam as admin.
Fix 2 – Checking the tether cable is Properly Plugged in
You need to check if tether cable is connected properly. This can be done by making sure that the tether cable you’re using to connect your VR device is pushed all the way in tight. This issue is much more present than it supposed to be on HTC Vive. This is for the fact that the tether cable of the VR kit has a resistance level before it’s pushed in properly.
So before jumping into the software troubleshooting part, take your time and check if every involved cable is pushed all the way through. Once you have done with this fix, open SteamVR once again and see if the error is still present. If the problem is still not resolved, try the other fixes mentioned below one by one.
Fix 3 – Checking the HTC Vive Headset Connections
Most of the time the USB cable inside the HTC Vive headset is connected to the wrong port. You can open the headset top part and change the cable by performing this simple steps:
- Take the top part of the HTC Vive headset off. Change the USB cable port from the side port to the middle port (USB 2.0).
- If that doesn’t work, then make sure to unplug all the other cables connected to the HTC Vive headset and plug it back again.
- Check if this will solve HTC Vive Error 436.
How to fix SteamVR Error 436 – Software Issues
Fix 1 – Uninstall the Graphics drivers, and let Windows install its own
Since this is after all a driver issue, one more possible solution is to uninstall the drivers you have installed and let Windows install its own. Windows will find compatible drivers which shouldn’t be causing any issues with your computer, and you will be able to use it without worrying afterward. The steps to doing this are fairly easy.
- Go to “Search”, type device manager, and choose “Device Manager” from the result. Then it opens with your computer name at the top and a list of devices that are installed on your computer beneath your computer name.
- Find and right-click the problematic device and choose “Properties”.
- Click “Driver” and then choose “Update Driver”.
- Click “Search automatically for updated driver software”.
- After the update, restart your computer
- Check if this will solve Vive Error 436.
Fix 2 – Reinstall your SteamVR USB devices
- Unplug all cables from your PC, and launch Steam.
- Open SteamVR, go to Settings, and select Developer.
- Click on Remove all SteamVR USB Device.
- Select Yes, and Continue.
- Restart your PC.
- Check if this will solve the error.
Fix 3 – Re install SteamVR to fix SteamVR error 436
- Launch Steam, go to Library, and select Tools.
- Right–click on SteamVR, select Uninstall, and click Delete.
- Restart your PC, and follow the above steps again, but this time select Install.
- Check if this will solve the error.
Fix 4 – Unblocking add-ons
Below you can find step by step all the instructions in order to unblock the problematic add-ons:
- Unplug your headset or link box from your PC.
- Disconnect any controllers or any other VR equipment that you currently have plugged into your computer.
- Once every component of VR tech is successfully disconnected, click on the SteamVR drop-down menu.
- Click on Settings from the newly appeared context menu.
- Go to Startup / Shutdown
- Access the Manage Add-Ons menu.
- Click on Unblock All button in order to unblock every VR add-on that is no longer functioning correctly.
- Close the SteamVR application.
- Re-connect your VR headset (using a different USB port if possible) then wait for the necessary drivers to be installed once again.
- Launch SteamVR once again and see if you can open the application without facing the same 436 error code.
Fix 5- Remove Vive PRO from All SteamVR Devices list (if possible)
If you’re facing this issue with Vive PRO, it may be the case that you are having a glitch that’s specific to this HTC VR toolkit. In this scenario you’ll need to unplug the USB and Display Port for your HTC Vive Pro device before removing all SteamVR devices from the Developer tab of SteamVR. Try to reboot your computer and re-establishing the connection.
Note: This is an ongoing glitch and at the time we are writing this article is still not patched by HTC. In this case our fix is a temporary one. You may face the same problem again. If this happens please follow the instructions below all over again.
- Power one your Vive PRO headset.
- Disconnect the USB and DisplayPort / HDMI ports that are connected to the PC.
- Open SteamVR and access the drop-down menu to access the Settings menu.
- Select the Developer tab from the menu on the left
- Move over to the right-hand side menu
- Click on Remove all SteamVR USB Devices (under Reset).
- At the confirmation prompt, click Yes and wait for the operation to complete.
- Once the operation is finished, restart your PC
- Check if the problem is fixed at the next computer startup.
Fix 6- Disable the Integrated GPU
The last fix it is applicable in case you have a dual-GPU PC setup in which one GPU is integrated and the other is a dedicated one. This problem might happen due to the fact that SteamVR cannot select the correct graphics card and it have to decide in order to choose between multiple options. Follow the instructions below in order to disable the integrated GPU and check if this can resolve the error.
- Press Windows key + R to open up a Run dialog box.
- Type ‘devmgmt.msc’ inside the text box.
- Press Enter to open up the Device Manager window. Note: If you will have the UAC (User Account Control) prompt, click yes to grant admin access.
- Once you’re inside Device Manager, scroll down through the list of installed devices
- Expand the drop-down menu associated with Display Adapters.
- Inside the Display Adapters drop-down menu, right-click on your integrated GPU
- Choose Disable Devices from the newly appeared context menu.
- After you have successfully disabled your integrated GPU, restart your computer.
- Wait for the next startup to complete.
- Once the computer is started, open SteamVR once again conventionally and see if the problem is now fixed.
Note: If the integrated GPU was successfully disabled, your Windows Operating System will have not a second option but it will select the dedicated component. If your Steam is not opening, exit and restart the Steam app and re-do the methods above.
Conclusions about SteamVR Error 436
In our step-by-step tutorial, we have provided all the possible solutions for you to fix SteamVR error 436. We hope you will find this methods helpful. Have you managed to solve it? Please let us know in the comments below.