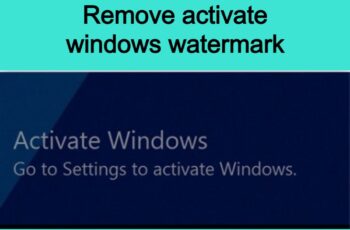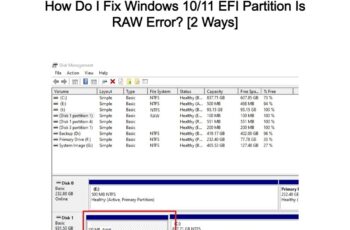Today we’re going to talk about windows task scheduler 0x8004131f error that’s preventing users from running their tasks successfully. This error code doesn’t only shows up in windows task scheduler, it also shows up when installing windows update. But for this article we’ll focus its relevance on windows task scheduler only. So let’s jump in and looked into it in detail and how to fix it.
Fix Task Scheduler 0x8004131f
What Is Task Scheduler 0x8004131f?
When you receive a message with the error code ‘0x8004131f’ in windows task scheduler, it means your launch request was ignored because another instance is already running.
How To Fix It
First method
The first fix should be to set time limit to kill the job. By default it’s set for 3 days and you have to change that to some hours, or I can say it just have to be less than the default settings.
So head over and edit the task by right clicking on it, visit properties and then the settings tab. There is an option that says ‘stop the task if it runs longer than 3 days’, change that to 1 hour.
Also at the bottom, you need to change the settings, you’ll find something that says ‘if the task is already running, the following rule applies’ by default it’s set to ‘do not start a new instance’. Change that to ‘run a new instance in parallel’ (note that for some users it work for them by using the ‘do not start a new instance option’. You have to change that since it’s not working for you and after changing to ‘run a new instance in parallel’ and it doesn’t work for you, then we suggest you bring back your settings to default ).
After changing the options, the previous instance will be terminated so as to allow new instance to be run, and this will solve your problem. Save your settings and then go back to the task and stop it, this will stop it for new instance to begin.
Second fix
You can also use the following script to get rid of this error code, here it is;
If ( $ObjTask.LastTaskResult -eq ‘0’-or $ObjTask.LastTaskResult -eq ‘0x00041325’ -and $ObjTask.Enabled ) {
If ( $ObjTask.LastTaskResult -eq ‘0x8004131F’-or $ObjTask.LastTaskResult -eq ‘0’-or $ObjTask.LastTaskResult -eq ‘0x00041325’ -and $ObjTask.Enabled ) {
Conclusions:
Try these fixes and let us know if this scrip has worked for you as well. most of the time this error is as a result of altering the configurations from your settings, so after making some changes in task scheduler and you start experiencing problems you should revert to your old settings to see if the problem is solved.