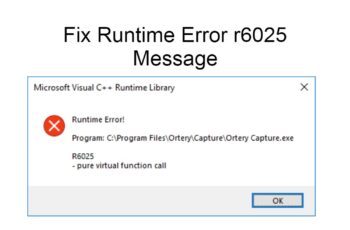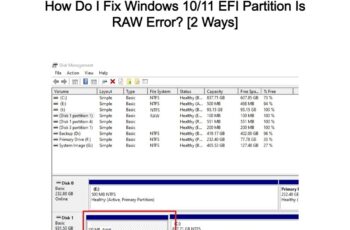In this post we’ll talk about three popular windows task scheduler error codes, task Scheduler 2147942401, 2147942402, and 2147942403. Those error prevent users from running their scheduled tasks successfully. If you’re using windows task scheduler often, chances are you’ve come across one or two of these codes. We’ll take a look at all the three error codes separately so that you can fully understand them. Let’s take a look at them right away.
How To Fix Task Scheduler 2147942401, 2147942402 and 2147942403
Task Scheduler 2147942401
When converted to hex code, task scheduler 2147942401 is the same as 0x80070001. This error code is confusing also because the task will be marked as ‘successfully completed’ but with the code 0x80070001. The error code indicate ‘illegal function’
Possible causes
The main cause is when the ‘start in’ for the configured action isn’t filled out.
How to fix it
In order to fill this you should open your schedule task and then right-click to open properties window. Navigate to actions tab and then click edit. When you open it you’ll realize it’s not filled and you need to fill in the path to your batch file. Once you filled that the problem will definitely be solved. This is the best way to fix task scheduler error code 2147942401 which is also the same as 0x80070001.
Task Scheduler 2147942402
2147942402 is the same as 0x80070002 when you convert to hex, it means file not found.
Possible cause
It might be possible there is an error when typing the path to the file, so try checking the file path before applying any fix. Some users have reported making a typo in the file path and fixing it has solved the problem.
Another reason that causes this problem is that you’ve set the task to be deleted if it’s not going to be scheduled again. And hence when you try to run the task again the path will not be found since the task has been deleted. In order to avoid this you need to set expiration time of the trigger at least 1 min ahead of the starting time of the trigger.
How to fix the problem
The fix is almost similar to 2147942403 as mentioned below.
- Right click on the task and click on properties.
- Hit the settings tab and check the last option that says ‘if the task is already running
- Then the following rule applies’ and from the drop down menu you should set as ‘stop the existing instance’.
Second fix
Another way to fix this is to just recreate the schedule task again. Since this error is generated due “folder not found”, recreating the task will create a new folder if the previous one is missing. Even if the folder for the failed task exists, delete it and create a new one.
These are the two effective ways to get rid of this error code.
Task Scheduler 2147942403
You should understand that 2147942403 is the same 0x80070003 in hex value and it means that system is unable to find the specified path. The path that’s saved in task scheduler folder couldn’t be found and hence you receive the message ‘ERROR-PATH NOT FOUND’ which means the system couldn’t locate the path to the given task.
Possible fixes
- Open windows task scheduler; control panel > administrative tools > Task scheduler,
- You should Delete SmartFTP task folder that’s located in task scheduler
- Restart the SmartFTP.
Most of the time the problem will be solved by applying this fix.
Second fix
Another fix is by changing task scheduler settings;
Open task scheduler > click on scheduled job properties > click on settings, There are options listed and you need to take a look at the one that says, ‘if the task is already running, the following rule applies’, in the drop-down options you should select ‘stop the existing instance’, Click save and then exit the window. Go back now and check to see whether your task is running or not. Following the two methods will help you fix task scheduler error 2147942403. Let’s now move to the next error code.
Conclusions:
We’ve now reached the end of the article and if you have any other suggestions that have worked for you regarding these three error codes namely: 2147942403, 2147942402, and 2147942401. Please drop a comment for our readers to learn how to fix the problem. Let us know if the fixes shared here have worked for you or not.