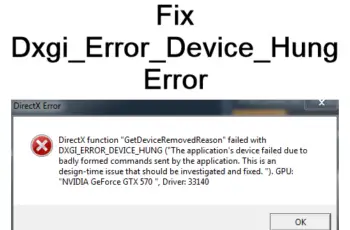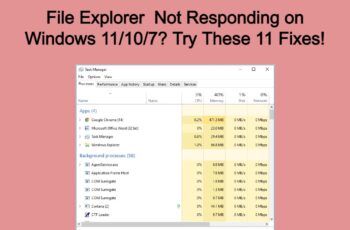Task scheduler error 2147750704 appearing when you tries to add a task “action” that is no longer supported from your current operating system. Options to schedule both E-Mail and System Message Display have been removed. For example if you will try to open the action drop-down on Windows 10 you will see that the 2 options above are tagged as “deprecated”. Those option are tagged as “deprecated” also on operating system Windows 8 and above.
Details of Error message 2147750704: An error occurred for task….. The following error was reported: 2147750704.
The official explanation for the error:
– The feature or item you have chosen is Deprecated. It cannot be used.
– The “action” you have selected for your scheduled task is not available for your current Operating System.
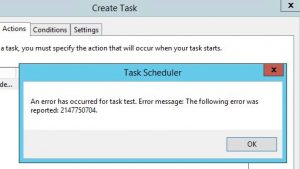
Task scheduler error 2147750704
Solutions for Task scheduler error 2147750704.
How to send email from task scheduler:
To use again removed features action “Send an e-mail” we can use Powershell. Create a PowerShell script and after that you can schedule the PowerShell script to run with Task Scheduler.
Powershell Script Version 1:
function sendMail{
Write-Host "Sending Email"
#SMTP server name
$smtpServer = "smtp.xxxx.com"
#Creating a Mail object
$msg = new-object Net.Mail.MailMessage
#Creating SMTP server object
$smtp = new-object Net.Mail.SmtpClient($smtpServer)
#Email structure
$msg.From = "[email protected]"
$msg.ReplyTo = "[email protected]"
$msg.To.Add("[email protected]")
$msg.subject = "My Subject"
$msg.body = "This is the email Body."
#Sending email
$smtp.Send($msg)
}
#Calling function
sendMailPowershell script version 2:
Send-MailMessage -To [email protected] -Subject "This is a PowerShell test Email" -Body "The text" -SmtpServer x.x.x.x -From [email protected]
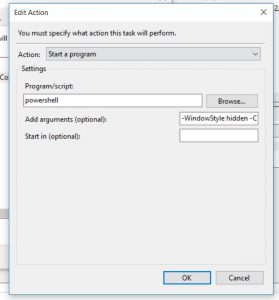
Powershell script
How to Display a message from task scheduler:
To use again removed features to action tab “Display a message” we can use “Command Prompt” or “PowerShell”.
Using Command Prompt.
To set the task scheduler action to display a message using Command Prompt:
- Got to “Actions” tab
- click on “New” button or
- click on “Edit” button to edit an existing task
- type “msg” in “Program/script” text box and
- Past following string on “Add arguments” * Test_Message
- Edit Test_Message with your message that you want to show.
That’s it. Now Task Scheduler will allow you to create or import the task without any problem. Whenever the scheduled time comes, you’ll see the desired message as shown in following screenshot:
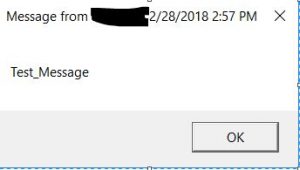
Message
Using PowerShell.
To set the task scheduler action to display a message using PowerShell:
- Got to “Actions” tab:
- click on “New” button or
- click on “Edit” button to edit an existing task
- Type powershell in “Program/script” textbox.
- In “Add arguments” textbox paste following string: -WindowStyle hidden -Command “& {[System.Reflection.Assembly]::LoadWithPartialName(‘System.Windows.Forms’); [System.Windows.Forms.MessageBox]::Show(‘ Test_Message ‘,’Test _Title’)}”
- Edit Test_Message with your message that you want to show.
- Replace Test _Title with the desired title which you want to appear in message box title bar.
I think that those method can replace completely the removed features from windows “Display a message” and “Send an e-mail”.
Please leave comment if you have any question related to error 2147750704 of Task Scheduler.