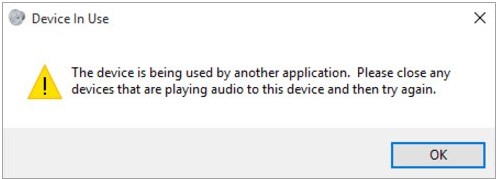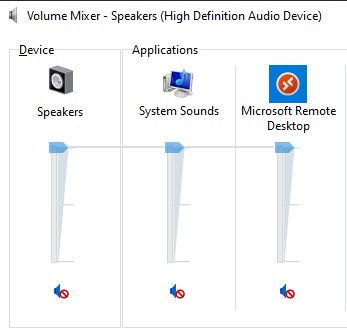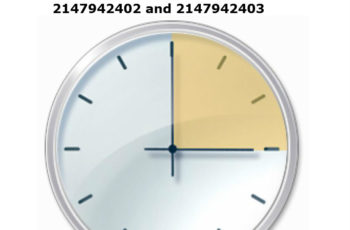“Device In Use – The device is being used by another application. Please close any devices that are playing audio to this device and try again” error is related to corrupted HDMI audio driver installed on your computer. The error usually happens on your microphone, speakers, headphones, etc. If you continue, the application may stop working.
Reasons behind the device is being used by another application (No Sound Error)
There are several reasons behind what is known as the “no sound error”. The error which is present on the following windows operating systems: Windows 10, 8, or 7 it is not associated with any particular software or devices. The most common reason that you may be see “the device is being used by another application” is that another application has exclusive permission to use the device. This may result that the audio output is not available to other applications, and hence you may be see the pop-up error message. There is also a possibility that the audio drivers needed to output the audio may have been corrupted. There are different methods how to fix this error, and that we are covering them during this article.
Fix 1: Restart Audio Service
- Open a Run dialog by pressing Win + R.
- Type services.msc to open the Windows Services window.
- Locate and double click on Windows Audio to open its settings.
- Click on the Stop button below ‘Service status’.
- Once the service has stopped, click on the Start.
- Click OK once the service starts again.
Fix 2:Disable Allow Applications To Take Exclusive Control
1.Right-click on the speaker’s icon on your taskbar.
2.Select Open Volume Mixer from the context menu.
3.In the Volume Mixer dialog box, you will be able to see the applications that are using the audio devices.
4.Take a note (screen shot) of these applications.
5.Open task manager by pressing together Ctrl + Shift + Esc.
6.Under the processes tab, locate the applications that you noted in the Volume Mixer.
7. Terminate the applications that you located there.
8. Next, right-click on the speaker icon again to launch the context menu.
9. Here, click on Sounds.
10. Go to the Playback.
11. Select your default audio device. Click on Properties.
12. Under the Advanced tab, uncheck the box next to the “Allow applications to take exclusive control of this device.”
13. Click OK.
14. Reboot your computer to check if the error persists
Fix 3: Roll Back Your Drivers to fix “the device is being used by another application”
If you recently updated your driver, and the driver is not compatible with your system or it is corrupted, then you will get the the device is being used by another application error. Thus, you need to roll back your driver to solve the problem.
- Press Windows Key + R, type “devmgmt.msc” and press Enter.
- Open Device Manager.
- Expand ‘Sound Video and Game Controllers”.
- Go to the selected “Driver“.
- Right-click the driver and choose Properties.
- In the newly pop-out window, go to the Driver tab and then click Roll Back Driver.
- Follow the instructions showing on the screen to roll back the driver.
- Reboot your computer to check if the error persists.
Fix 4: Update Your Drivers
- Press Windows Key + R, type “devmgmt.msc” and press Enter.
- Find and right-click the problematic device and choose “Properties”.
- Click “Driver” and then choose “Update Driver”.
- Click “Search automatically for updated driver software”.
- After the update, restart your computer.
Fix 5: Uninstall and Reinstall the Device Driver
Try to uninstall and then reinstall your audio driver:
Step 1 – Press Windows Key + R, type “devmgmt.msc” and press Enter.
Step 2 – Locate the malfunctioning device in the list of devices, right-click the device, and then click Uninstall. When a warning message appears that you are uninstalling a device from your system, click “OK”. The device manager uninstalls the device.
Step 3 – Right-click your computer name in Device Manager and click “Scan for hardware changes”. The device manager scans your system and automatically reinstalls your device.
Step 4 – Right-click the device and click “Properties”. On the General tab of the device Properties dialog box, in Device status, you should see the message “This device is working properly”.
Step 5 – After the Scan for hardware changes, restart your computer.
The device is being used by another application final conclusions
Dear followers of Get IT Solutions, in our step-by-step tutorial, we have provided all the possible solutions for you to fix the windows error “The device is being used by another application”. We hope you will find this method helpful. Have you managed to solve it? Please let us know in the comments below.