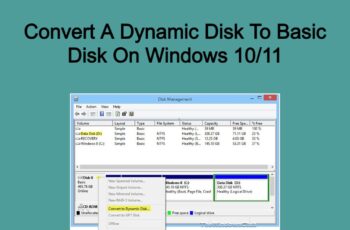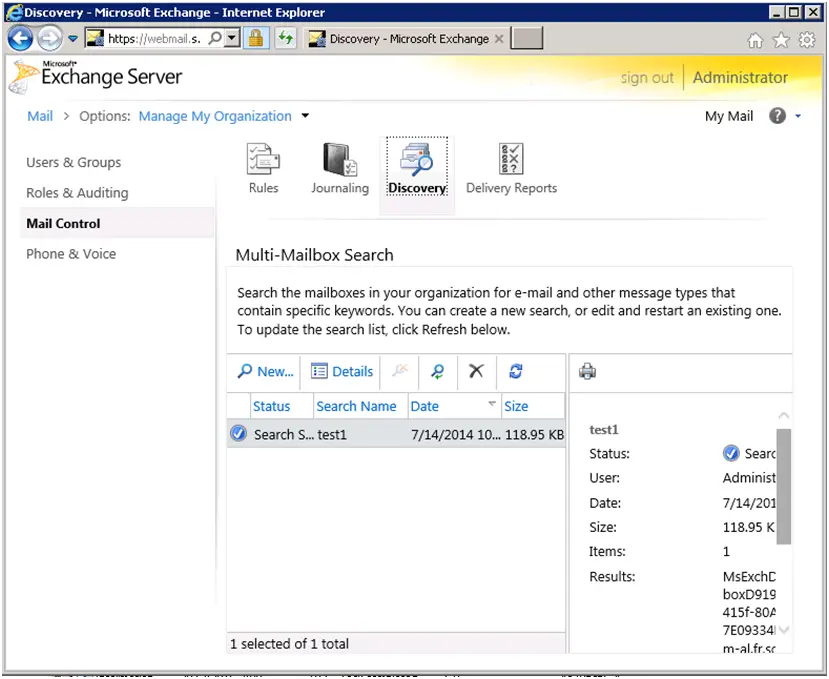The PDF preview handler error most of the time is shown when previewing a file in outlook. The description of the error will normally state that the file can’t be previewed due to error in the previewer.
Here is the message shown:
“This file cannot be previewed because of an error with the following previewer:
PDF Previewer Handler
To open this file in its own program, double-click it”
This happens when a new Outlook version is being upgraded and Adobe Reader is not set as the default PDF reader.
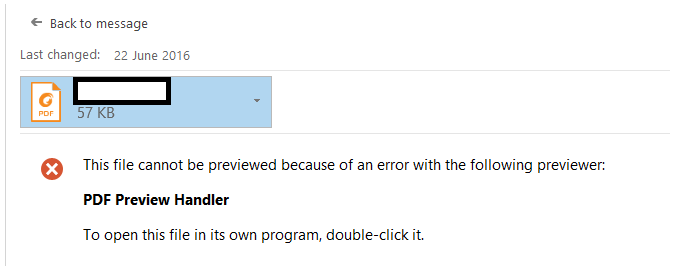
Pdf preview handler outlook 2010
Troubleshoot Outlook PDF Preview Handler
What Are The Causes Of Adobe PDF Preview Handler Error?
- Enabling internet Auto Detect
There is a setting called internet auto detects and when it’s enabled, it can lead to this PDF Preview Handler error. A lot of the time users have reported to fix the problem by disabling auto detect settings from LAN settings.
- EULA wasn’t accepted in Adobe Reader
Another cause of the error is when there is new Adobe reader installation which has never been opened before. Adobe EULA must be accepted before you can preview files externally. If this is the case, you can quickly fix the problem by accepting EULA in Adobe Reader.
- Adobe Reader isn’t set as default PDF Handler
When the default PDF viewer isn’t set as the default app for PDF handler, and at the same time PDF thumbnail preview isn’t enabled, this error will likely appear. This scenario happens when previewing PDF files in outlook and in this situation Adobe preferences have to be changed to become your Global PDF handler.
- Problem in the registry
Registry problems can give birth to countless of errors on your PC, and PDF Preview Handler error is among such errors you can receive when the registry is corrupt. In this case, registry has to be scanned and then fix all registry errors found.
Now you’ve seen the causes of the problem, lets share possible fixes to PDF Preview Handler Error.
How to fix “PDF Preview Handler Error: This File Cannot Be Previewed Because Of An Error”
Solution 1: Disabling internet automatic detect settings
We’ve mentioned this as one of the major cause, especially in Windows 10. Here are the steps to follow to change your internet auto detect settings;
- Open adobe reader
- Click on edit (it’s at the top bar from the ribbon)
- Click on preferences that appear in context menu.
- Select categories menu that’s at the left.
- Click on ‘internet’ under ‘internet settings’.
- Under the menu, select ‘LAN’ that’s under ‘local area network’
- There is a radio box for ‘automatically detect settings’, uncheck the box.
- Click OK to save the changes and when you’re back at ‘internet properties menu’, click ‘apply’ for the changes to take effect.
- Close adobe reader and the application that’s showing the message, and restart your PC.
By now if the problem is related to auto detect settings, it would be solved, and if not, then move to the next fix.
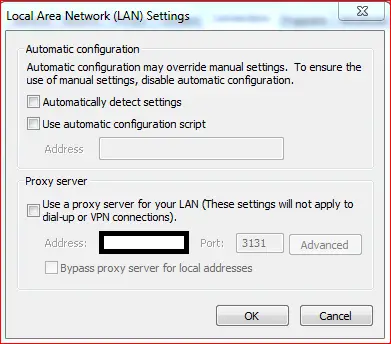
Disabling internet automatic detect settings
Solution 2: Accept Adobe Reader EULA
This one is really simple, all you need is to open Adobe reader and accept their terms of use. If you’re receiving the PDF Preview Handler due to EULA, it’s probably that you haven’t open your adobe reader yet. So just open the adobe reader and you’ll be prompted with a message to accept their terms of use, click the accept button and that’s it.
Once you do that, restart your computer to see if the problem is fixed, after restart you’ll be able to use the previewer feature without problem.
Solution 3: Set Adobe Reader As The Default PDF Handler
As we mentioned in the causes if adobe isn’t set as the default for PDF handler and PDF thumbnail preview don’t have permission within the app, the error shows up. Making Adobe the default app for PDF handler is the fix in this case and you can do that by following these steps.
- Open adobe reader and click on ‘edit’ which is at the top, then the ‘preferences’ option.
- Under preferences you should select ‘general’ at the left, by your right you’ll notice check box that’s named ‘Enable PDF Thumbnail previews in Windows Explorer’.
- Now you go down to the application start-up section and choose ‘Default PDF Handler’.
- You’ll be prompted with some instructions that allow you to choose Adobe Reader as ‘Global PDF Handler’.
- When you’re done, you should restart your computer for the changes to take effect.
Check now to see if the preview error is gone, and if not, let’s move on to another fix.
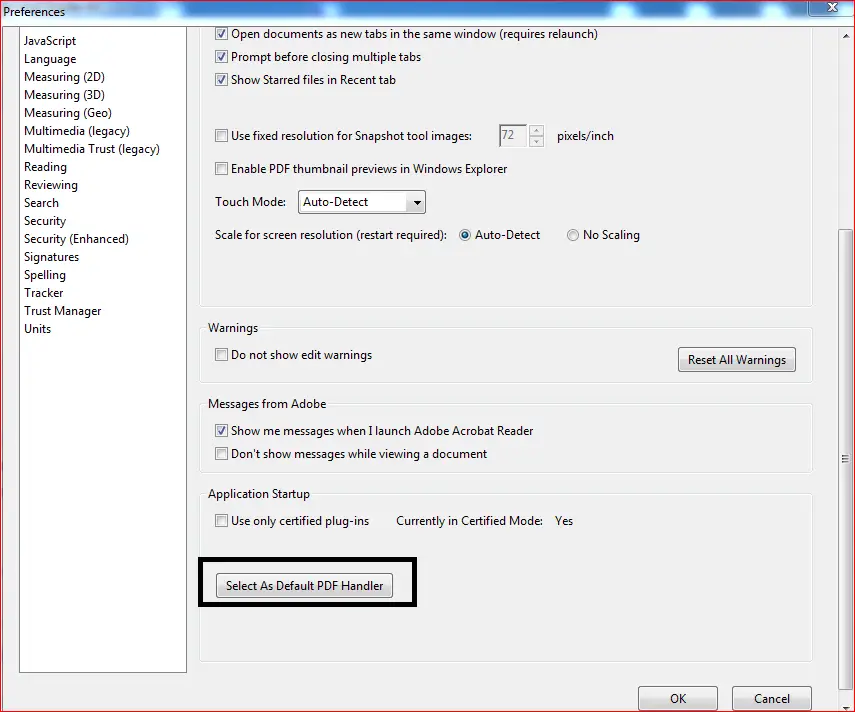
Set Adobe Reader As The Default PDF Handler
Solution 4: Run Adobe Reader In Compatibility Mode
A lot of programs especially office tools, can’t function properly when they’re forced to run on older operating systems such as windows server. If for instance you’re running outlook 2016 on Windows 7 or 8, you can encounter this problem.
And the best fix is to force Adobe reader run in compatibility mode when using older operating system.
Here are the steps to follow in order to run adobe reader in compatibility mode;
- You should open adobe reader folder, by default it is in ‘program files’ > Adobe > Acrobat Reader DC. If you make custom install, you need to find that location in windows explorer.
- Double click the ‘adobe reader’ folder.
- In the list of files, select ‘AcroRd32.exce’, right-click and select properties from the menu.
- There will be ‘compatibility’ option, and you’ll see the option to ‘Run this program in compatibility mode for’, you now choose your operating system from the menu.
- Click on apply and restart your computer. You can now perform the action that’s sending you the error to see if the problem is solved.
Solution 5: Fixing The Registry
Registry problems can happen for a lot of reasons, Adobe reader isn’t the only app responsible for creating errors in the registry, other apps can do so. Using outdated Adobe reader can likely temper with registry files and hence create problems in Outlook and windows explorer.
Best way to fix this error is by updating your Adobe reader to the latest version, and this can be done by checking for updates in Adobe reader menu.
If you don’t want to upgrade Adobe to a newer version, you can handle the situation in two ways;
- Change the registry APPID manually
- Or use apps that can fix it automatically
Manual registry fix
Here are the steps to fix manually:
- Open the run dialog box by pressing Windows Key + R, or by right clicking on left task bar to select ‘run’.
- Type ‘regedit’ in the box and click ok. This will open registry editor for you.
- Navigate to this path > HKEY_LOCAL_MACHINE\SOFTWARE\Wow6432Node\Classes\CLSID\{DC6EFB56-9CFA-464D-8880-44885D7DC193}, you can directly go this location by pasting this path in your navigation bar.
- Once you followed the path, click ‘APPID’ and a dialog box open that has some value data in the field, change the value data to this value ‘{534A1E02-D58F-44f0-B58B-36CBED287C7C}’
- Click OK, after pasting the value above and restart your PC to see if the problem is solved.
Automatic registry fix
Automatic fix involves using third-party software, you can find some free options as well as paid options. Paid apps of course will be more effective.
Just search online for “PDF Preview Fixer” and you find a lot of options to choose from.
Install and run the ‘PDF Preview Fixer” on your computer and the problem will be solved.
As with other solutions, you need to restart your computer for changes to apply.
Solution 6: Delete Temporary Files
Temporarily files can cause PDF Preview Handler error and you need to get rid of them to see if the problem is fixed.
Here is how to do that;
- Close Outlook and open your temporary internet files folder, the fast way to do that is to open the ‘run’ dialog box and copy and paste this path;
%temp%
%userprofile%\AppData\Local\Microsoft\Windows\Temporary Internet Files\Content.Outlook\
- Outlook temporary folder will open and you need to delete all files and folders inside the directory.
Solution 7: Enable PDF preview handler
Sometimes the PDF preview handler can be disabled and you need to check to see if enabled or not.
- You need to check that in Outlook, follow this path; File – Options – Trust Center – Trust center settings – Attachment Handling.
- Check whether the ‘Turn off Attachment Preview’ has been checked, if checked you need uncheck the box.
- Click on ‘attachment and document previewer to see if Preview Handler is enabled, if not enable it.
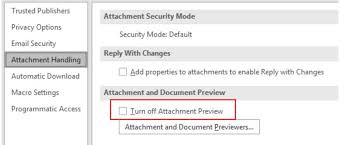
Solution 8: Uncheck enhanced security in Adobe PDF reader.
This is another effective fix to the PDF Handler error, you need to change your adobe reader preferences, and here how you can do that;
- Open Adobe reader.
- Click on edit and choose preferences.
- Under category menu by your right, you’ll notice a radio box checked as ‘enable enhanced security’, uncheck that and click OK.
- Hopefully, you should be able to fix the problem with this trick also.
Conclusions:
These are the effective ways to fix PDF Preview Handler . Of all the solutions mentioned in this article, our favorite is to use ‘Adobe Reader preview handler fixer’, This will simplify your life and it’s automatic, plus you don’t need to go through the manual process. Anyhow our guides are suitable to fix PDF Preview Handler on Outlook 2010 and Outlook 2016
We hope you like the article and don’t forget to share your results and the method that has worked for you in the comment box below.