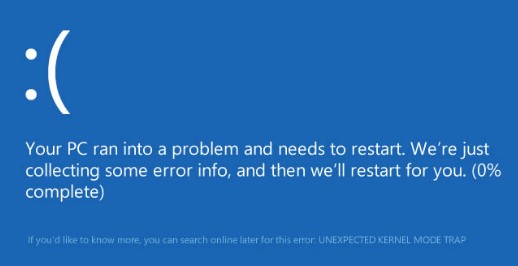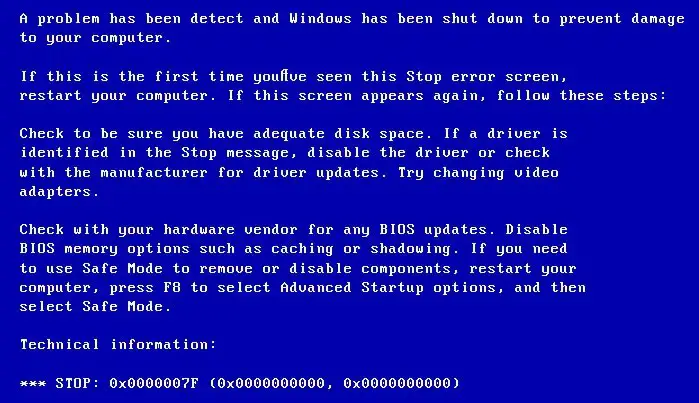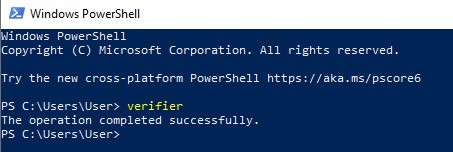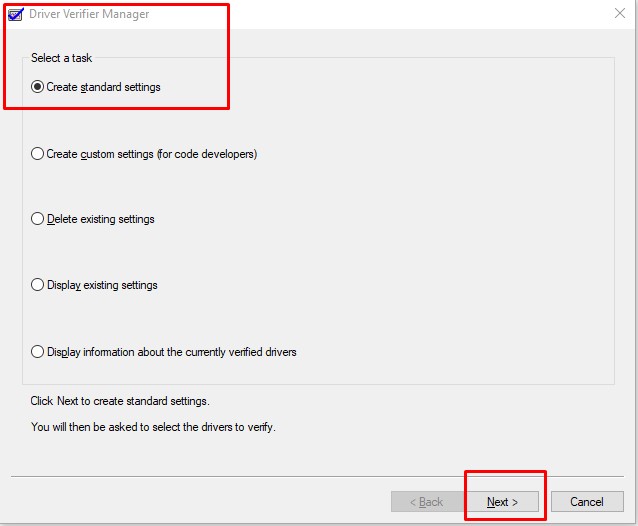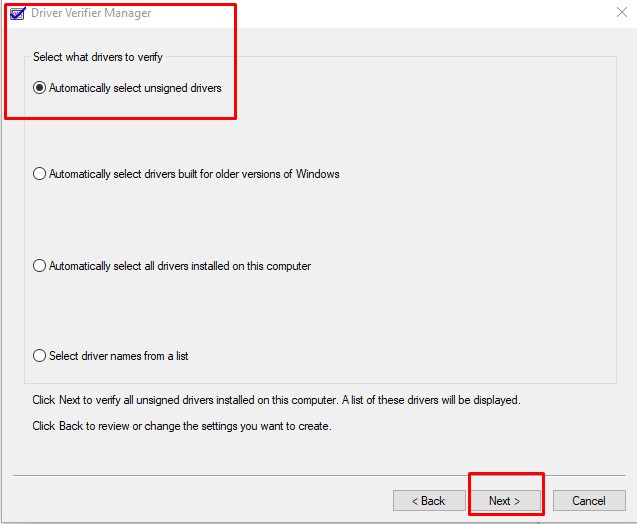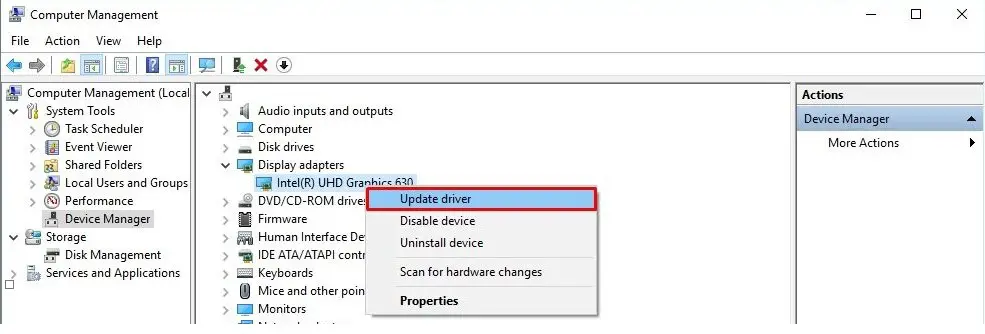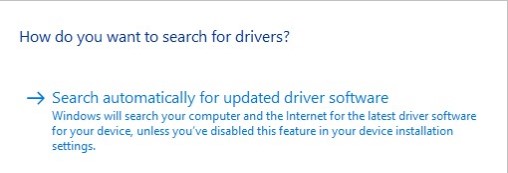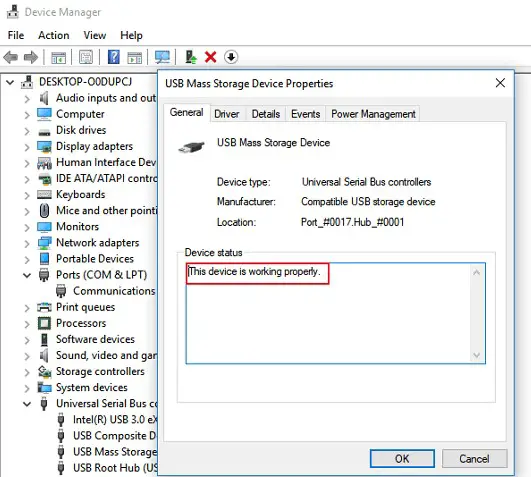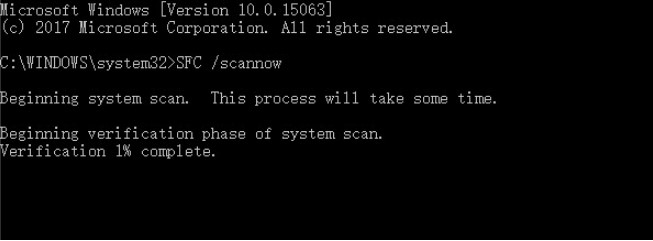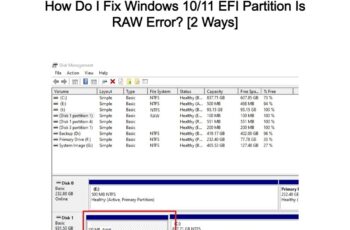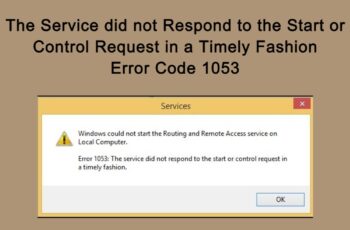If you’re in the middle of your work, a PC that is running Windows 10 suddenly can turn into a blue screen. It shows you an Unexpected kernel mode trap or error 0x0000007F. But don’t panic, you won’t be stuck with it forever. You can fix it with our guide. Read on to find how…
What is the Unexpected kernel mode trap (error code 0x0000007F)?
Unexpected kernel mode trap (error code 0x0000007F) is one of the Windows 10 errors that often show Blue Screen of Death (BSoD) and cause PC crashes and freezes. Windows 10 error message “UNEXPECTED KERNEL MODE TRAP” is a bug check indicating the CPU generated a trap and the kernel failed to catch the trap. The 0x0000007F blue screen typically occurs after the system changes, like the Windows 10 Creators Update or Windows 10 Fall Creators update 1709.
There are a couple of reasons this error could occur. The most common reason you will see this error is if you have a faulty RAM module that randomly gives read/write errors. If you find this is your problem, you will need to scan your system and replace the faulty RAM module. Another cause of the problem may be corrupted or an outdated driver. Sometimes one or more device drivers can be misconfigured, corrupt, or simply out of date. You might notice this after you have updated Windows update or if you downgrade from a new system to an older one, particularly if you use an older version of Windows. And these can also result in many other Windows 10 blue screen errors, like DRIVER_IRQL_NOT_LESS_OR_EQUAL (error 0x000000D1), INACCESSIBLE_BOOT_DEVICE error, Windows 10 VIDEO DXGKRNL FATAL ERROR, Driver Power State Failure, Internal Power error, etc.
Unexpected kernel mode trap error message is affecting even Windows XP, Windows Vista, Windows 7, Windows 8, Windows 8.1 and you can also view the following message for Blue Screen of Death (BSoD):
HOW TO FIX UNEXPECTED KERNEL MODE TRAP
Fix 1 – Conduct a Cleanup on Dusty Components
Shut down and disconnect the devices from the PC, and then check if the PCI components are covered in dust. If so, clean up the dust and reconnect them to the computer to see if the Unexpected kernel mode trap or error 0x0000007F recurs.
Fix 2 – Check new hardware
If the error occurs after a recent hardware installation, it’s most likely that the error is caused by that specific hardware piece. In order to fix the error, simply remove the new hardware and restart your computer. If the error was caused after you’ve installed the driver of the new hardware, go to Fix #3.
Fix 3 – Resolve hardware problems
Hardware problems can also be the cause of ‘kernel-mode heap corruption’ error, you need to check for hardware problems using Windows Memory Diagnostic tool. You should also check other issues like overheating and so on. Here is how to do that:
Running Windows Diagnostic tool
This tool will check for RAM errors, follow these steps:
- Open the Run dialogue as usual by typing Windows + R key, or using any shortcut you have on your PC.
- Type exe in the box and press enter.
- You’ll be given two choices, first is the ‘Restart now and check for problems’, this will start executing the task right away by restarting your Pc and then checking your memory, or the second option that says ‘check for problems next time I start my computer’, this option is when you’re working on some tasks and you’re not ready to restart your computer. When you choose this option, the memory will be checked on the next boot.
- Whatever option you choose, the windows memory diagnostic tool will run for some time and have to wait until it’s done. If errors are found, they’ll be displayed with more information, in some cases, you might need to restart your computer.
Fix 4 – Update all your available drivers
Most of the time, the Unexpected kernel mode trap or error 0x0000007F is caused by incompatible, faulty, or outdated drivers. So you should update your available device drivers to see if it fixes your problem.
Read also a similar issue Kernel Mode Heap Corruption
Whether you choose to update the device drivers manually, using Windows Update, or you use a trusted third party product, it’s essential that you have the latest correct device drivers for your operating system at all times. If you’re not comfortable playing with device drivers, we recommend using Windows Update in order to update the device drivers manually.
- Press Windows + X key.
- From the options, select Windows PowerShell.
- Type verifier in the elevated PowerShell screen and hit enter, a message will be displayed that says ‘The operation completed successfully’, and the “Driver verifier Manager” will be launched.
- When launched, select the option ‘Create standard settings’ and click Next.
- Now you choose the option ‘Automatically select all drivers installed on this computer’, then click on Next
- After following the steps above, Windows will scan and search errors in all your drivers. After scanning, your PC will restart and if there are drivers with a problem, they’ll be displayed. You have to fix these errors by yourself, most of the time updating the driver will fix the problem and if after updating, didn’t still work, you can remove the driver and install it again.
Always remember that you can download the driver manually from the official website and install it manually on your PC.
To manually update a driver, follow these steps:
Step 1 – Go to “Search”, type device manager, and choose “Device Manager” from the result. Then it opens with your computer name at the top and a list of devices that are installed on your computer beneath your computer name.
Step 2 – Find and right-click the problematic device and choose “Properties”.
Step 3 – Click “Driver” and then choose “Update Driver”.
Step 4 – Click “Search automatically for updated driver software”.
Step 5 – After the update, restart your computer
This should fix the problem.
Fix 5 – Uninstall and Reinstall the Device Driver
Some users have also reported the effectiveness of reinstalling the device driver to fix the Unexpected kernel mode trap or error 0x0000007F in Windows 10. Try to uninstall and then reinstall your driver:
Step 1 – Search and open “Device Manager”.
Step 2 – Locate the malfunctioning device in the list of devices, right-click the device, and then click Uninstall. When a warning message appears that you are uninstalling a device from your system, click “OK”. The device manager uninstalls the device. Revo Uninstaller Pro is a good alternative to clear all files.
Step 3 – Right-click your computer name in Device Manager and click “Scan for hardware changes”. The device manager scans your system and automatically reinstalls your device.
Step 4 – Right-click the device and click “Properties”. On the General tab of the device Properties dialog box, in Device status, you should see the message “This device is working properly”.
Step 5 – After the Scan for hardware changes, restart your computer
Fix 6– Scan your system with a system file checker and DISM
If “Unexpected kernel mode trap or error 0x0000007F” still recurs you should now check for corrupt system files and fix them automatically by using SFC (System File Checker) or DISM tool. here is how to execute the steps:
Step 1: Open System File Checker
- Type Command Prompt in the search bar of Windows 10.
- Select the best-matched one and choose Run as administrator.
Step 2: Type the command
- In the pop-up window, type the command sfc /scannow and hit Enter to continue.
- Please do not close the window until you see the message Verification 100% complete
When the process is finished, you can reboot your computer and run Windows Update again to check whether “Unexpected kernel mode trap or error 0x0000007F” is solved.
Run DISM
The DISM tool (Deployment Image Servicing and Management) also perform in-depth search on your PC, errors that couldn’t be detected by SFC scan, can be detected with DISM.
- Run Command Prompt by following the steps above for SFC scan.
- You now type this command when Command Prompt open: exe /online /cleanup-image /restorehealth
- Hit enter to run the command, it will now scan for problems on your PC and fix them automatically.
- Restart your pc and after the scan is finished, then check to see if the error is gone.
Fix 7 – Install Latest Windows Update
You could also try to install the latest Windows 10 update to fix the unexpected kernel mode trap BSOD error. Do the following steps:
Step 1. Click the Start button and then click Settings.
Step 2. Click Update & Security.
Step 3. On the right, click Check for updates
The system will automatically install the latest Windows update available.
Conclusions about Unexpected kernel mode trap
Dear followers of Get IT Solutions, Unexpected kernel mode trap or error 0x0000007F is one of the Windows 10 errors that often show Blue Screen of Death (BSoD) and cause PC crashes and freezes. In our step-by-step tutorial, we have provided all the possible solutions for you to fix it. We hope you will find this method helpful. Have you managed to solve it? Please let us know in the comments below.