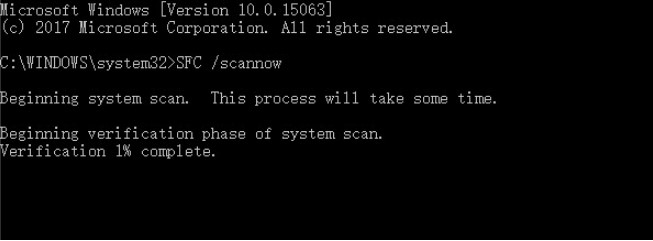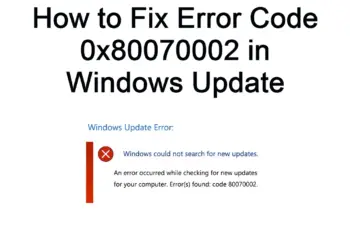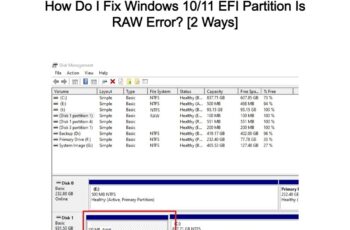Windows 10 desktop icons missing it can happen accidentally or you may have changed windows settings unknowingly. Keep in mind that the new features of Windows 10 include two types of Modes built-in for the users’ facilitation i.e. Desktop and Tablet. In your case it may be possible that you have switched on Tablet Mode which can result into Windows 10 desktop icons not showing.
There are a number of different solutions that we are going to cover in our today’s article based on the type of issue you are experiencing with your Desktop icons. You can try these methods one by one to check which one can fix the problem for you.
Method 1 – Show Desktop Icons to solve windows 10 desktop icons missing
- Right-click inside an empty space on your desktop
- Navigate to View tab at the top
- Inside the View tab, check for the Show desktop icons at the bottom.
- In your case, it might be unmarked. So, mark it as checked by clicking over it.
- Check if your “windows 10 desktop icons missing” problem is resolved.
Method 2 – Check your desktop icon settings to fix windows 10 desktop icons not showing
- Right-click inside an empty space on your desktop
- Click Personalize.
- Click Themes > Desktop icon settings.
- Select the icons you want to show on desktop, then click OK.
- Check if your “windows 10 desktop icons not showing” problem is resolved.
Method 3 – Disable the Tablet Mode
- Open the Settings
- Click on the System to open the system settings.
- On the left pane, click on Tablet mode and turn-off the tablet mode (if it is turned on) from the right pane.
- Close the Settings window and check if your desktop icons are visible or not.
Method 4 – Check for system file corruption
Step 1: Open System File Checker
- Type Command Prompt in the search bar of Windows 10.
- Select the best-matched one and choose Run as administrator.
Step 2: Type the command
- In the pop-up window, type the command sfc /scannow and hit Enter to continue.
- Please do not close the window until you see the message Verification 100% complete
Step 3: Reboot your computer to check if the error persists.
Method 5 – Run the DISM Tool
In case when the error is still present you can try to run the DISM tool
The DISM tool (Deployment Image Servicing and Management) also perform an in-depth search on your PC, errors that couldn’t be detected by the SFC scan can be detected with DISM.
- Run Command Prompt by following the steps above for the SFC scan.
- You now type this command when Command Prompt open: exe /online /cleanup-image /restorehealth
- Hit enter to run the command, it will now scan for problems on your PC and fix them automatically.
- Restart your pc and after the scan is finished, then check to see if the error is gone.
Method 6 – Rebuild icon cache
- Run Command Prompt as administrator.
- Copy-paste the following commands one at a time and press Enter after each command.
taskkill /F /IM explorer.exe cd /d %userprofile%\AppData\Local attrib –h IconCache.db del IconCache.db start explorer.exe
- Check if your “windows 10 desktop icons not showing” problem is resolved.
Method 7 – Perform a system restore
- Type recovery in the Windows search box, then press Enter.
- At Recovery, click Open System Restore.
- Select Choose a different restore point, and click Next.
- Check the box beside Show more restore points. You should see a list of ‘restore points’. Think back to a date when your desktop icons showed up, and select a restore point from that date or slightly earlier (but no later).
- Check if your “windows 10 desktop icons missing” problem is resolved.
Method 8 – Reset your computer
- Click the Start button > the Settings icon.
- Click Update & security > Recovery.
- In the Reset this PC area, click the Get started button.
- Follow the on-screen instructions to reset your PC.
- Check if your “windows 10 desktop icons missing” problem is resolved.
Method 9 – Update your graphics driver
One more possible solution is to uninstall the drivers you have installed and let Windows install its own. Windows will find compatible drivers which shouldn’t be causing any issues with your computer, and you will be able to use it without worrying afterward. The steps to doing this are fairly easy.
- Go to “Search”, type device manager, and choose “Device Manager” from the result. Then it opens with your computer name at the top and a list of devices that are installed on your computer beneath your computer name.
- Find and right-click the problematic device and choose “Properties”.
- Click “Driver” and then choose “Update Driver”.
- Click “Search automatically for updated driver software”.
- After the update, restart your computer
Windows 10 desktop icons missing conclusions
Dear followers of Get IT Solutions, in our step-by-step tutorial, we have provided all the possible ways on what to do when windows 10 desktop icons not showing. We hope you will find this method helpful. Have you managed to solve it? Please let us know in the comments below.