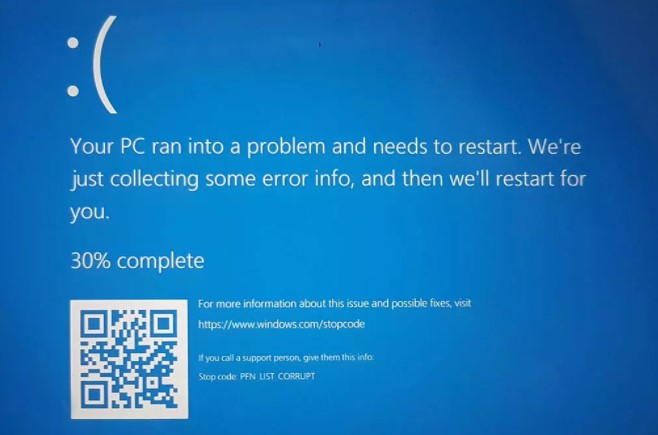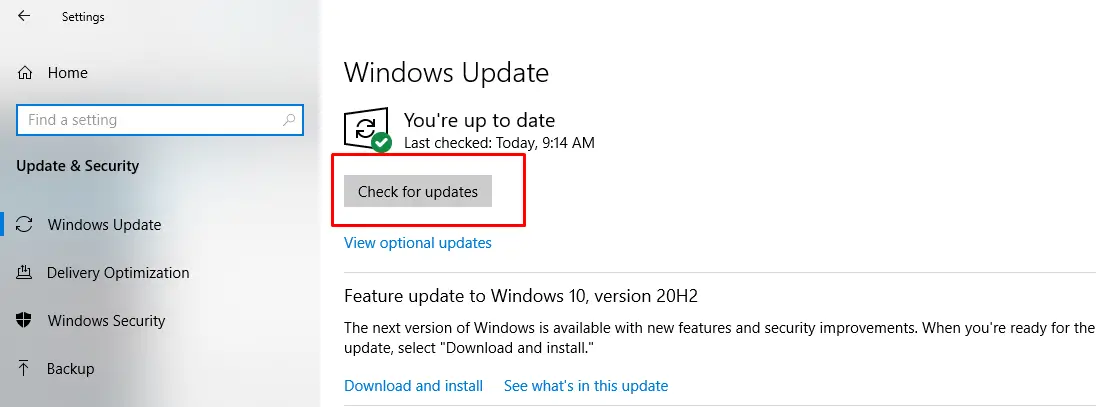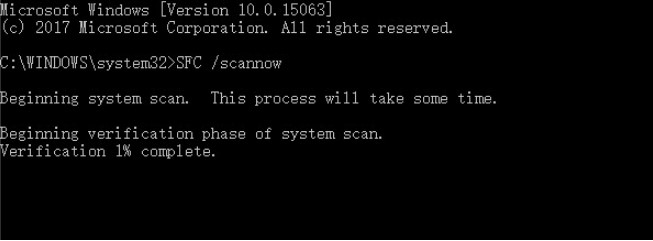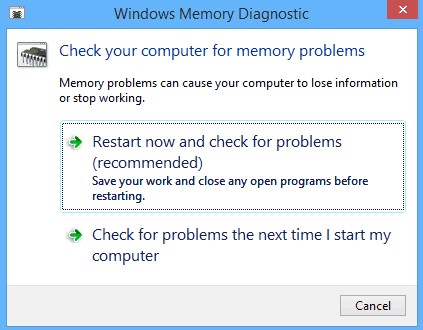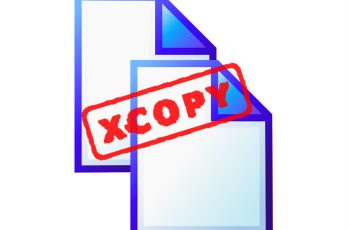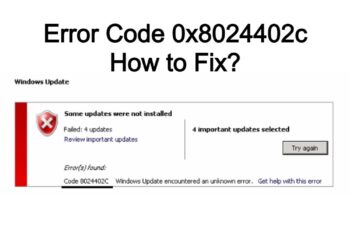Have you ever encountered the Windows 10 pfn list corrupt error? When Windows notice some downside with hardware or computer code problems, it generate some error codes that identifies what’s happening on your pc or notebook. One of the problems which users don’t seem to be like is Blue Screen Of Death (BSOD). BSOD has the error code that facilitate to identify the problems.
What is stop code pfn list corrupt ?
The PFN (Page Frame Number) database is full of the list that is used for finding the locations of all the system files. PFN can’t process any task if it is corrupted and then you get the BSOD error on the screen. However, thanks to the number of solutions that you can perform to deal with stop code pfn list corrupt. Mostly you may encounter this pfn list corrupt error after installing new hardware or software. Again Disk drive error, Memory corruption or corrupted system files also cause this pfn list corrupt blue screen error.
How to fix Windows 10 pfn list corrupt error ?
If you’re experiencing stop code pfn list corrupt on windows ten, there are different methods how to fix and that we are covering them during this article. Whenever you encounter bsod pfn list corrupt the primary suggestion we tend to suggest is to disconnect all external devices like printers, scanners, external HDD, USB flash and revive your computer. This can fix the problem if any driver compatibility is causing the issue.
Fix 1: Uninstall the drivers, and let Windows install its own
Since this is after all a driver issue, one more possible solution is to uninstall the drivers. After that let Windows install its own updated ones. Windows will find compatible drivers which shouldn’t be causing any issues with your computer, and you will be able to use it without worrying afterward. The steps to doing this are fairly easy.
- Go to “Search”, type device manager, and choose “Device Manager” from the result.
- Then it opens with your computer name at the top and a list of devices that are installed on your computer beneath your computer name.
- Click “Search automatically for updated driver software”.
- When you have finished all steps, you can restart your computer and check whether the issue is fixed.
Fix 2: Check for updates
Keeping your system up to date can avoid many errors appearing. Therefore, when you meet the windows 10 pfn list corrupt error on Windows, updating your system may help you get rid of the error. Here is what you need to do:
- Press “Windows” + “I” to open Settings.
- Click on the “Update & Security” option and select the “Check for Updates” button
3. Wait for the checking process to be completed and the update will automatically be downloaded and installed on the computer.
4.After the update, restart your computer
5.When you have finished all steps, you can restart your computer and check whether the issue is fixed.
Fix 3: Run Windows 10 blue screen troubleshoot tool
The problem of blue screen in Windows 10 is very common and that’s why windows 10 have now added a tool that allow users to troubleshoot blue screen error, especially if it’s related to BSOD errors. This tool is also very effective when it comes to eliminating bsod pfn list corrupt error. By now if the error isn’t gone, use this tool to fix your PC. Here is how to do it:
- Open Settings, choose Update & Security and then click Troubleshoot.
- Click Blue Screen in the right panel and then click Run the troubleshooter.
- Follow the on-screen prompts to complete the troubleshooting. Restart your computer and then see if the error is fixed
Note: If running the built-in Blue Screen Troubleshooter didn’t work, you can also try running Microsoft’s online Blue Screen Troubleshooter. All you have to do is go to Microsoft’s website and from there, you will see a simple wizard that will walk you through the troubleshooting process.
Fix 4: Run the SFC Tool
If running the Blue Screen Troubleshooter cannot solve the issue, then you can run the SFC tool to scan your system and repair detected issues.
Step 1: Open System File Checker
- Type Command Prompt in the search bar of Windows 10.
- Select the best-matched one and choose Run as administrator.
Step 2: Type the command
- In the pop-up window, type the command sfc /scannow and hit Enter to continue.
- Please do not close the window until you see the message Verification 100% complete
Step 3: Reboot your computer to check if the error persists.
Fix 5: Run the DISM Tool
In case when the error is still present you can try to run the DISM tool
The DISM tool (Deployment Image Servicing and Management) also perform an in-depth search on your PC, errors that couldn’t be detected by the SFC scan can be detected with DISM.
- Run Command Prompt by following the steps above for the SFC scan.
- You now type this command when Command Prompt open: exe /online /cleanup-image /restorehealth
- Hit enter to run the command, it will now scan for problems on your PC and fix them automatically.
- Restart your pc and after the scan is finished, then check to see if the error is gone.
Fix 6: Check for Faulty Hardware
The BSOD errors often caused by faulty hardware (such as RAM and motherboard), therefore, it is highly recommended to check if your hardware works normally. If your hardware doesn’t work well, then you can try to replace it to get rid of the pfn list corrupt w10 error .
Fix 7: Uninstall your antivirus
From the Start menu, type Change or Remove Programs and open the result. You will be met with a list of software currently installed on your system. Find your antivirus, select it, and choose Uninstall. Follow the wizard to uninstall it, and reboot your system to completely remove all remaining files. After this, your device should be working without any issues or BSODs.
Fix 8: Run the built-in Windows Memory Diagnostic tool
This will test your RAM to see if there is anything wrong with it. To do this, do the following:
- Type “memory diagnostic” into your computer’s search box and click on the application that pops up with the name, Windows Memory Diagnostic.
- You will be provided with two options. Use the first option to have the application restart your computer and run a scan on the RAM.
- If it comes back with an error, check to make sure that your RAM is installed properly. If it is, consider replacing it.
- In case you get no errors, the problem is being caused by something else.
Optional: If your motherboard’s BIOS has the Memory Caching feature, then you should disable this feature. Keep in mind that operating in the BIOS environment can be dangerous, so do not attempt to modify other settings if you don’t know what they do.
Conclusions
Dear followers of Get IT Solutions, windows 10 pfn list corrupt is one of the Windows 10 errors that often show Blue Screen of Death (BSoD) and cause PC crashes and freezes. In our step-by-step tutorial, we have provided all the possible solutions for you to fix it. We hope you will find this method helpful. Have you managed to solve it? Please let us know in the comments below.