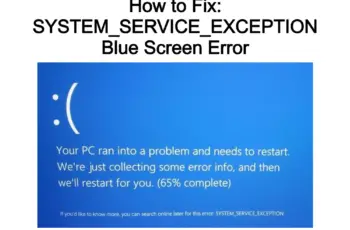Windows 10 is the latest operating system from Microsoft, and it has a lot of new features that are designed to make your life easier. One such feature is the Start button, which is pretty much self-explanatory. The Windows 10 Start button is one of the most important features that you’ll use on your computer. The start menu helps to organize all of your programs, so when it goes missing or stops working properly, it can be a struggle to keep work going smoothly.
In order to fix Windows 10 start button not working, there are many different possible fixes for this problem. Sometimes it’s just a simple matter of updating drivers or uninstalling and reinstalling software that conflicts with Windows 10. Other times it can be an issue with your keyboard settings or other software problems like a broken power menu, etc… Luckily for you, some quick fixes will have your Start button working again in no time! If you want more information about how to fix this issue and learn some other quick tips for using Windows 10 efficiently, read on below.
How to Fix Windows 10 Start Button Not Working?
The unfamiliar issue seems to have no proper discussion, even inside the community. So, as there is no official insight about it, We can barely argue what is making it happen, for worse. But our enthusiasts looked deep and noticed some exceptions, and so to discuss, further.
- Your Windows version needs an update.
- The PC might be under a malware attack.
- Power Mode might be causing Start Button to misbehave.
- Multiple Anti-virus Software installed.
- Cracked Software was obstructing the registry or services.
- Background Services overloading the memory.
- RAM is not placed correctly.
- Bluetooth device drivers are not properly working.
- Physical Damage like water-spill or overheating.
Again, these are just some issues to curb the curiosity as to what is happening and why. And if it’s not the Windows button of your keyboard, there is nothing to worry about. There might be a minor discomfort whilst locating the issue and to ideate how to start the fixes, depending on the cause.
So, to help you out, we have designed the below-mentioned methods in a way to ease the process. Try to follow them in sequence as we are more than sure that the foremost ones alone- Could solve the start button windows 10 problem, altogether.
How to Solve Start Button Windows 10 Not Working?
FIX 1 – Repair Missing or Corrupt Windows Files
If you are a fan of ‘Command Prompt,’ you would know of this fix. But if you don’t, learn it below. Command Prompt is a machine-language instruction-based output system that is not based on the graphical user interface. It works by typing in commands in a manner which the CPU understands. Here, try these steps:
- Open the Command Prompt, or EPT Powershell, whichever is handy on your computer.
- To open the Command Prompt, press ‘Win+X’ on your keyboard.
- Here, type in the command – sfc/scannow
- Press Enter and wait for around 10-30 minutes depending on the storage.
- Once this is done, type exit.
- Then kindly restart the computer, and the Start button would be working just fine.
- However, if this brings no change, proceed onto the method stated below.

WerFault Error sfc scan now command
FIX 2 – Restart Windows Explorer
Windows Explorer not only lets you organize the files, and folder but also is an room to many things. Like System Properties and map network drives. Also, known as File Explorer, can manage a lot of hidden processes as well. So to restart it, follow the steps mentioned below.
- Press ‘Ctrl+Alt+Delete’ at the same time on your keyboard.
- A screen will show up with few options. Click on the ‘Task Manager.’
- There at the bottom, look for the option saying ‘More Details.’
- On this page, click on the option named ‘Processes.’
- A detailed list will appear, inside of which look for ‘Windows Explorer.’
- Right-click on the ‘Windows Explorer’, and select the ‘Restart’ option from the prompt.
- The issue must be fixed, and if not, muster along.
FIX 3 – Reset Start Menu
For this step, please note that this needs to be performed on ‘Powershell’ specifically. The code mentioned below isn’t capable of running on Command Prompt. Leave your worries, however.
And please intently follow the steps discussed below:
- Press the ‘Win+R’ on the keyboard.
- Type ‘Powershell’ and press Enter.
- The Powershell Terminal will open up and type the following command:
‘Get-AppXPackage -AllUsers | Foreach {Add-AppxPackage -DisableDevelopmentMode -Register "$($_.InstallLocation)\AppXManifest.xml"}’
- While the process is comparatively faster than sfc/scannow on command prompt, but while it runs, you might get to look at some error messages.
- Just ignore those, and let the process complete.
- Once it is done, restart your PC, and the issue must have been resolved.
- If it is not, then we have to resort to this last step.
FIX 4 – Reset Windows
Resetting Windows is not something to really jump to, at first. Now, when nothing seems to work, then the only plausible and Sureshot way to tackle the situation is to reset the computer. It is like going back in time, to a state where your computer once was when you first bought it. Let us remind you, that you can keep your hard drive out of the reset, by clicking the ‘Keep My Files’ options.
However, all the apps, not included in the installation package would just be removed. So, make sure to save everything important either on the cloud or a partition except that of the system files.
To reset your system is very straightforward. Read below:
- Press the ‘Win+R’ on the keyboard.
- Type ‘Powershell’ and press Enter.
- Here, type- ‘systemreset’ and run it.
- If you want to ‘keep your files’, just click on it.
- Click on the ‘Next’ button, and wait while it happens.
- Once your Windows is reset, your Start button would be working as new.
Windows Button Not Working On Keyboard?
The close call to it is to relate that the Windows Button on your keyboard is not working. In such a case, the issue is entirely different from the Start Button Not Working. But since the problem is kind of clashing with the search of the audience, here is an insight. On the related note- it is slightly frightening because if the issue is on, it means a damaged keyboard. Luckily, if it is not, then you could save a lot of bucks.
Try disabling the driver in the devices manager of input devices, and check for its update online. Once it’s done, restart your computer. If you are using a second device as a wireless keyboard. You would have to uninstall it from the drivers too. If nothing works, try checking it with a cabled keyboard, (if you are on a laptop). Otherwise, performing a clean reset is recommended.
Note: While performing any of the fixes, whether discussed here or elsewhere, please backup all your files at safe storage, promptly.
Closure
The Windows 10 Start button not working may be due to several factors, but fortunately, there are ways you can fix the problem. Try these steps in order and see if they work for you.
If one doesn’t seem to solve your issue, try another until all have been attempted. At that point, it is time to contact customer support from Microsoft or go back through other troubleshooting suggestions on their website. Hopefully, this blog has helped guide you through some possible solutions so far!