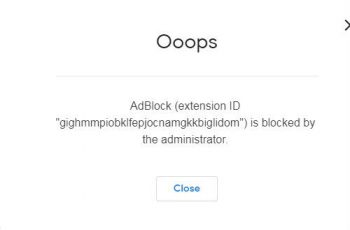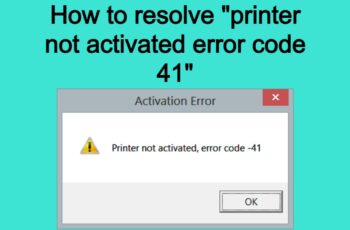Did you just encounter Windows 10 Update Error 0x80240fff on your computer? Well, you’re on the right page because we’ll explain all about this windows 10 error code. We’ll talk about why the error code shows up and then list down all the possible solutions that will help you get rid of it, so stay with us till the end of the post.
Understanding Error 0x80240fff
What Is Error 0x80240fff?
It’s an error in windows 10 that block users from installing some update packs, the error normally arises when there is a product using a name that matches a category or folder name that exist in your system files. For instance, let’s say in SCUP you named a product ‘tools’. Your system gets confused as to where to install updates between the categories with identical names, when such happens the update will fail to install.
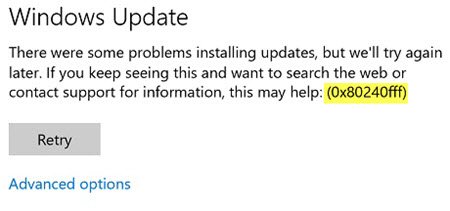
Windows 10 update error 0x80240fff
Causes Of Error 0x80240fff
There are a lot of causes but the common ones include:
- Corrupt system files
- Firewall not working properly
- Internet connection problem
- Windows update service is damaged
- Not updating Windows for so long
- Windows 10 version 10240 shows this error often than other windows versions.
Let’s now take a look at how to fix this problem.
How to Fix Windows 10 Update Error 0x80240fff
1. Using windows update troubleshooter
Since the error is related to update, the best way to fix it is by using the update troubleshooter, this fix normally checks three things:
- Whether windows update service is running or not
- Network adapter functionality
- Your internet connection
Here are the steps to run this fix:
- Go to control panel by pressing Windows + X, or using any other shortcut you might have on your PC.
- Type the ‘Troubleshooter’ in the search box, ‘Troubleshooting’ shows up and you need to click on it.
- In the list of items, look for ‘system and security’.
- Then you find and click on ‘Fix problems with windows updates’ option.
- Your pc will now try to resolve the problem: you have to make sure you’re connected to the internet before running the windows troubleshooter.
- If the problem is related to any of the above three factors mentioned, you’ll resolve it.
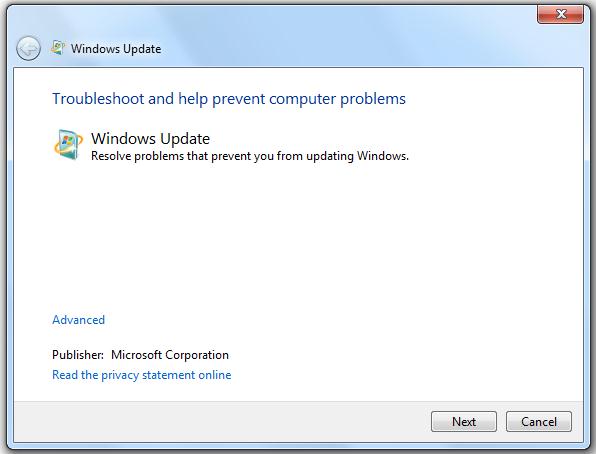
Windows Update Troubleshooter
2. Restarting Background Intelligent Transfer Services
Restarting background Intelligent Transfer Services (BITS) can also help you solve the problem, and here is how to do that:
- Open Run dialogue box by pressing Windows + R key, or by right clicking on task bar from the left, then select Run from the option menu.
- You then type ‘msc’ in the box.
- In the list of services check for ‘Background Intelligent Transfer Service (BITS)’.
- Right click on the service and restart option is available, you should select that.
- You now double-click on BITS to open properties Window, make ensure the option is set as ‘automatic (delayed start). Click apply for the changes to take effect.
- Try installing the updates to see if things are working.
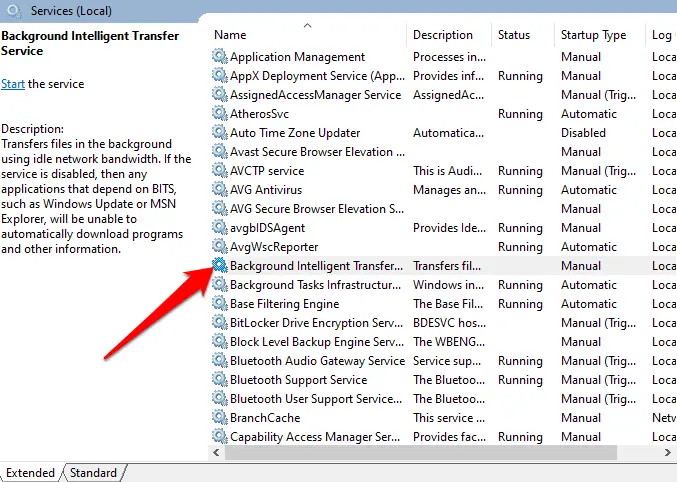
Restarting background intelegent transfer service
3. Disable Firewall
Windows Firewall is designed to protect your PC, but in doing so, it ends up interfering with some windows activities and cause errors. You want to disable Windows Firewall temporarily and see if it’s the reason behind the Windows 10 Update Error 0x80240fff.
Here is how to disable Windows Firewall:
- Open control panel.
- Click on system and security.
- In the list of items, Windows Firewall should be listed and you need to click on it.
- By the left, you’ll notice the option ‘Turn Windows Firewall ON/OFF.
- Select the option ‘Turn off windows Firewall in private and public network options’.
- Go back and start the update to see if the error is gone.
- If the problem isn’t related to Firewall you need to ON it again by following the steps you followed and move on to the next fix.
4. Check For Corrupt System Files
You now need to find corrupt system files and fix them using SFC scan, follow these steps to run this fix:
- Type cmd in Windows search box.
- Right click on cmd when it shows up and choose ‘Run as Administrator’ option.
- In the command prompt that shows up you should type or paste this command: ‘SFC/SCANNOW’, hit enter to run the command.
- It will take some time for the scan to finish, the SFC scan will search for potential errors that are causing problems to your PC and fix them automatically.
- When done restart your PC and try install the updates to see if it’s working now.
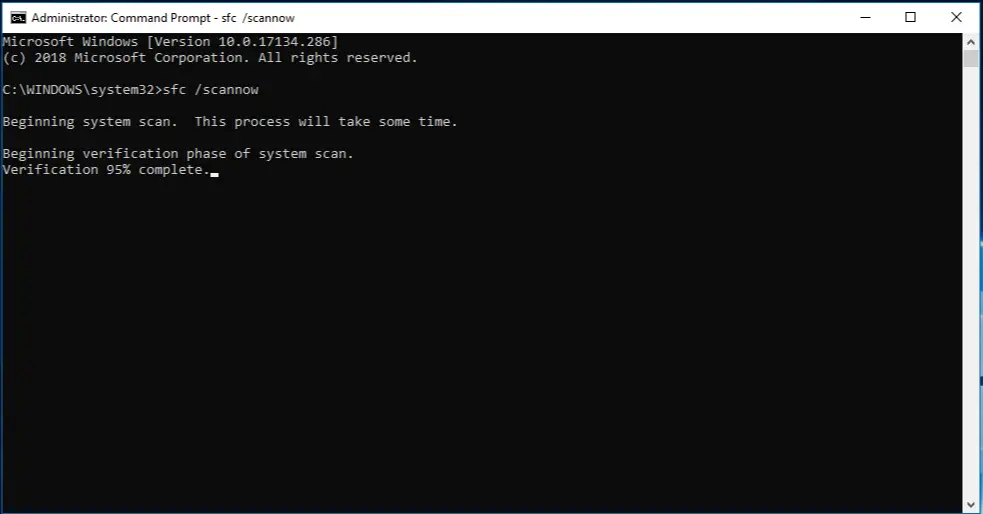
Check for corrupt system files
5. Using DISM command
This is also another command that can be used to find and fix corrupt system files, it can also fix problems that are stopping windows update.
Here is how to run DISM:
- Open the command prompt like you did in the previous method.
- Type or paste this command: ‘dism /online /cleanup-image /restore health’.
- Press enter to run the command, the scan will take some time also and you have to wait until it’s 100% done.
- This will restore your computers normal settings, if error 0x80240fff is as a result of settings changed by you or some program, it will be fixed.
- Restart your pc and check to see if the problem is resolved.
6. Resetting Windows update components
This is another effective way to fix error 0x80240fff problem in windows 10. Here is how to reset windows update components:
Type ‘cmd’ in your computer search box.
Right click on ‘cmd’ and select ‘Run as administrator’
Run the following commands and press enter after each of these commands:
- net stop wuauserv
- net stop cryptSvc
- net stop bits
- net stop msiserver
This action will stop these services: MSI installer, Cryptographic BITS and Windows update.
Next you run this command also and hit enter at the end of each command to run them separately:
- Ren C:WindowssoftwareDistribution SoftwareDistribution.old
- Ren C:WindowsSystem32catroot2 Catroot2.old
This action renames Catroot2 and SoftwareDistribution folder.
When done, you close the command prompt and restart your PC to see if problem is solved.
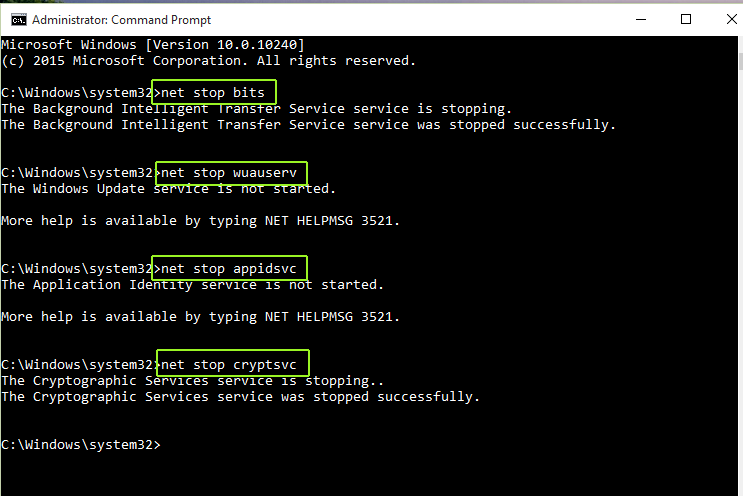
Resetting windows update components
7. Disable VPN
If you’re using VPN you need to disable it because they can change your network settings, also check your network settings to ensure that your VPN software hasn’t make changes to your computer.
After disabling, restart and install the updates to see if things are alright.
8. Disable Antivirus software
We’ve mentioned disabling Windows firewall previously, if you’re using third-party antivirus program, you need to disable it as well to see if you can get rid of the problem.
9. Install the latest servicing stack update
Microsoft release updates that help improve windows update installations. So you need to make sure that you have the latest servicing stack update available for windows 10 version.
You need to check regularly from Microsoft to see if new updates are released, you can download it from the Microsoft page Here. Once you install the servicing stack update, you should restart your PC and try installing the Windows update again to see if it’s successful.
10. Using media creation tool
If you’re using old version of windows 10 you might not view the ‘pause updates’ option from your settings. What you want to do here is to upgrade your Windows by installing ISO latest version.
Follow these steps to do that:
- Search for ‘media creation tool’ or just go ahead and search from Microsoft website.
- Download and run this tool, you’ll need administrator privileges to run the media tool.
- You’ll be prompted to accept terms of use, you should accept.
- Next you’ll be presented with the option ‘upgrade’ this pc now.
- Select next to continue, media creation tool will start installing the latest updates which aren’t available on your PC.
- Ensure you choose the option to “keep personal files and apps”, also close any app or service before you start installing the updates.
- It will take some time for this process to complete, so keep your Pc ON, until it’s finished.
11. Check disk errors
Disk errors also can block installing windows update, so check the health of your disk and fix problems if found. You can do this by running a disk scan using the Prompt command, and here is how you can do that:
- Go to start and type ‘command Prompt’.
- Right click on it and select ‘Run as administrator’.
- In the command prompt you should type ‘chkdsk /f’.
- Press enter and wait for the process to finish, this procedure will check for hard disk errors and fix them.
- Restart your PC when it’s done to see if update error 0x80240fff is removed.
12. Automatic repair
If you don’t want to go through all the manual process we’ve outlined above, you can use tools or services that can find the problem with a few clicks and fix automatically for you. there are a lot of options, just search online for ‘error 0x80240fff fixer’ and you’ll find a lot of options to choose from. You need to invest a few dollars in order to find an effective program that works.
Fixing update error for Windows 10 Pro users
Most of the fixes outlined above are for windows 10, home edition users, some of the fixes can still work for windows 10 pro users, but there is quicker and better way to fix the update error 0x80240fff, we’ll outlined them now.
Read also other Windows Updates Solutions:
Fix 1: From settings app
- Open the settings app by clicking on windows icon on the taskbar.
- From the settings app menu, click ‘update and security’.
- From the right pane you’ll see the option ‘Advanced Options’.
- There is a checkbox for ‘Defer feature updates’ option, check on that.
- Restart your pc and see if problem is solved.
Fix 2: Using group policy editor
- Open the run dialogue by pressing Windows + R key.
- In the search box you should type ‘gpedit’ and press enter, without the quotes of course.
- Once group policy editor open, from the left pane, you should head to this path: Computer Configuration ->Administrative Templates ->Windows Components ->Windows Update
- Some group policies will be listed and you need to locate ‘Defer upgrades and updates’, double-click it.
- In the new window you then select ‘Enabled’ in order to defer the updates and upgrades.
- You’ll now be presented with the option to choose the time frame you want to defer the updates: you can choose from one to eight months.
- Once you finished setting up the process, you now restart your PC and see if problem is solved.
That’s it for this article, and we believe by implementing the solutions outlined, you can get rid of windows update error 0x80240fff on your windows 10 computer.
Let us know in the comments below the solution that worked for you and also if you’ll like to add your own fix, we’ll love to hear from you as well.