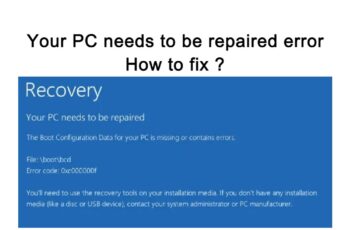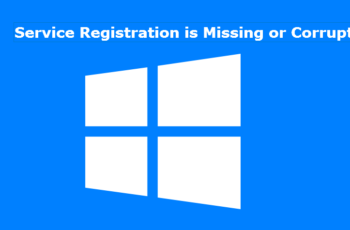DNS servers play a key role when connecting the internet. If DNS settings or servers aren’t configured properly you’ll not be able to connect online. You might start surfing the web smoothly and then suddenly your internet connectivity is interrupted. After running Windows Troubleshooter, you get the error message “Windows can’t communicate with the device or resource DNS Server”. This error shows that your PC can’t connect to the primary DNS server or at least having a problem with DNS.
Causes Of The Error Windows Can’t Communicate With The Device Or Resource DNS Server
The windows can’t communicate with the device or resource DNS Server error is mainly caused by wrong DNS settings or configurations, and secondly, network driver problems. If you haven’t have updated your network driver for a while, or the DNS server you use isn’t available, you’ll end up with this error.
How To Fix Windows Can’t Communicate With The Device Or Resource “DNS Server”
As a quick workaround, you should restart your modem or router when you encounter the error “Windows can’t communicate with the device or resource”. It might be possible that your internet connection gets interrupted and hence need to be fixed. You should switch off your router using the power button and then disconnect all cables. After a few minutes, you should power ON the router again and reconnect all the cables. This way you’re refreshing the network and if you’re lucky you can get rid of the error. If the error isn’t resolved, you can now proceed with the following troubleshoots we’re going to outline below.
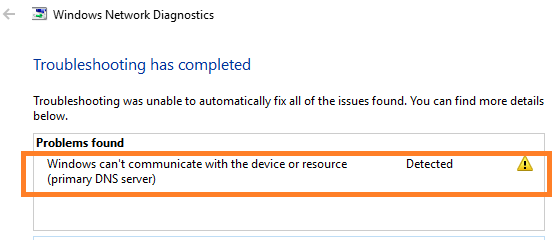
Windows Can’t Communicate With The Device Or Resource
Update network driver
- Press Windows + X keys on your keyboard.
- From the list that shows up in the windows that open, you select ‘Device Manager’.
- Select your network driver and right-click on it.
- From the context menu, you should select ‘Update’.
- Device Manager will now search for updates if available and then install them on your machine.
- After the update has finished, you should restart your PC and then check to see if the error is gone.
Sometimes you can have a problem installing the updates from ‘Device Manager’, if you receive an error when trying to install the updates, you should install them manually. Here is how to do that:
- You should know the model number of your network card driver which can be seen from the device manager under properties.
- You now visit the vendor’s website.
- Search the latest version of your network driver model.
- Then you download the file on your computer.
- When the file is on your drive, you can now open to install.
There are also special tools out there like ‘Auslogics Driver Updater’ that can help you update all your drivers at once, with powerful tools like this, you don’t need to manually check for updates for each of your drivers. Download this tool if you want to save yourself time.
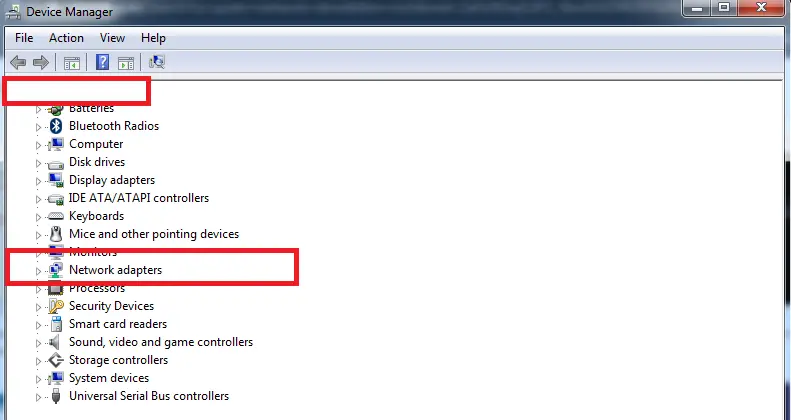
Update Network Drive
Rollback driver updates
If you start to encounter the error windows can’t communicate with the device or resource after installing new updates, you need to remove these updates because it shows that it’s not compatible with your OS, and removing them will bring back your PC to normal. Here is how to remove installed driver updates:
- Open the device manager and locate your network driver as you did in the steps above.
- Right-click on your network driver and select ‘Properties’.
- Head over to the ‘Driver’ tab.
- You see the button ‘Roll Back Driver’, and you need to click on that to remove the recent updates installed.
- Confirm the action by clicking yes.
- When done, you can now check to see if the error is gone.
You can also remove updates manually by deleting the network driver and then install an old version that has worked for you, just right click on the network driver and you’ll see the option ‘Delete’ or ‘Remove’ from the context menu. When it’s removed, you then visit the vendor’s website or other sources online to download old versions that have worked for you, download the files and install on your PC.
Change adapter settings
- Open Control Panel on your PC, you can look for it using Windows search or you can right-click on the Windows logo and then select “Control Panel”.
- Click on “View by” to choose the “Large icons” option.
- Find the “Network and Sharing Center” and click on it.
- By the left pane you’ll see the option ‘Change adapter settings’, you should click on it.
- On the Network Connections screen, you should select your network and right-click on it.
- Select ‘Properties’ from the context menu.
- Head over to Internet Protocol version 4 (TCP/IPv4) and click on the “Properties” button.
- On the General tab, you should check the options ‘Obtain an IP address automatically’ and ‘Obtain DNS server address automatically.
- Click Ok to apply the changes.
- You now restart your Pc and check to see if the error has been resolved.
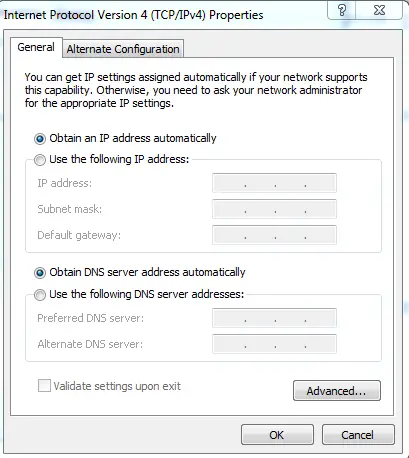
Change adapter settings
Change your DNS to Google Public DNS
- Go to the control panel as you did previously and select the “Network and Sharing Center”.
- Click on ‘Change adapter settings’.
- Right-click on your network and select Properties from the context menu.
- Choose Internet Protocol Version 4 (TCP/IPv4).
- Click the Properties button.
- Check the option that says ‘Use the following DNS server addresses’.
- For the “Preferred DNS Server” you should type 8.8.8 and for the “Alternate DNS server”, you should type 8.8.4.4
- Click Ok for the changes to take effect and also restart your PC.
- Check to see if the problem is resolved.
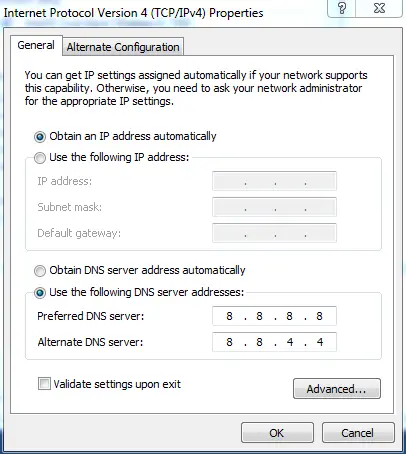
Change your DNS to Google Public DNS
Reset network connections
The fast way is to use the command prompt, here are the steps:
- Open the command prompt, you can locate it by using Windows Search or any shortcut you might have on your PC.
- Right-click on the command prompt and select “Run as Administrator”
- You now run the following commands one-by-one:
ipconfig /flushdns ipconfig /registerdns ipconfig /release ipconfig /renew
- You should hit enter after each command to run separately and when finished. Restart your computer and check for the error.
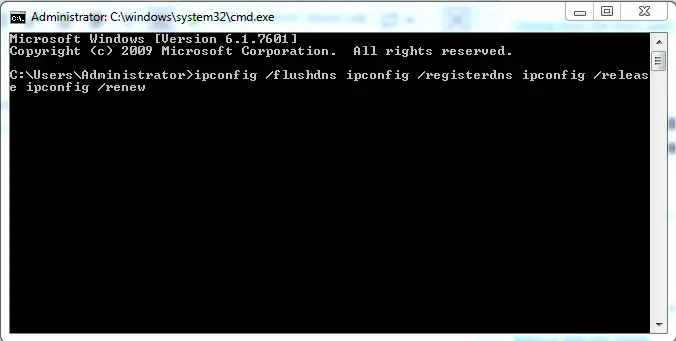
Reset network connections
Reset TCP/IP
- Open the command prompt and “Run As Administrator” as you did in the previous step.
- Then you run the following commands one-by-one while pressing enter after each command:
ipconfig /flushdns nbtstat –r netsh int ip reset netsh winsock reset
- Restart your computer and check if the error is gone or not.
Clear DNS Cache
- Open Command Prompt and Run as Administrator.
- You should now type ipconfig /flushdns in the command prompt window.
- Press enter and wait until the process is finished.
- This will flush DNS Cache on your PC.
- Close the command prompt and check to see if the error is gone or not.
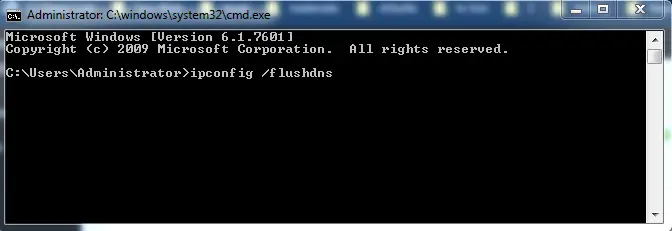
Clear DNS Cache
Change host file
- You should navigate to this path on your pc: C:\Windows\System32\drivers\etc
- Locate “Hosts” files that are in the directory and click to open it.
- Delete all the content that’s inside and save it by pressing Ctrl + S keys or from the file menu by selecting “Save”.
- Reboot your PC and check to see if the error is gone.
Scan for Malware and Virus
Use any security software you might have. You can use it with Windows Firewall which already available in your Windows Operating System. Run a scan to see if there are malicious files on your PC, here is how you can do that:
- Head over to “Settings” on your PC.
- Select “Update and Security”.
- Go to ‘Windows Security’ and then choose “Virus & Threat Protection”.
- Click “Run a new advanced scan” and then “Full Scan”.
- Hit the “Scan Now” button to start your scan.
These are the best solutions that work when it comes to eliminating the error “Windows can’t communicate with the device or resource” on your PC. We hope you find it helpful and if you have any questions or want to share something useful, do let us know in the comment section below.