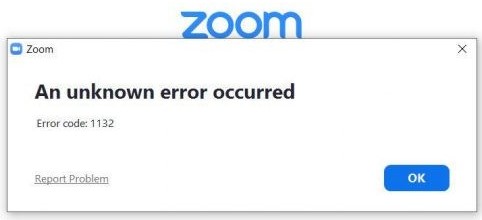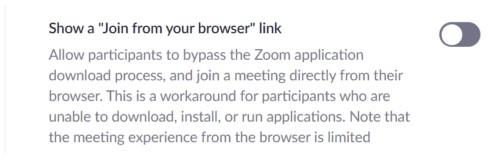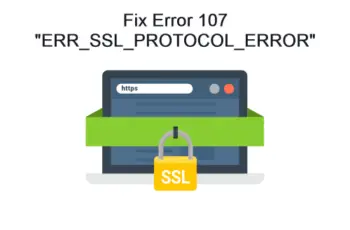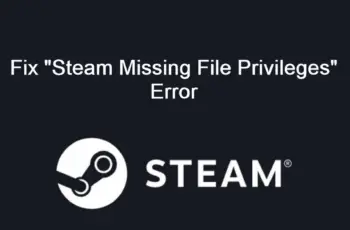Zoom Error Code 1132 has been reported from different users. They are facing this error every time they try to join a meeting through their Zoom application. There is no official information is available to fix this error code, but in our third series of article covering Zoom different errors, we have collected all the possible methods that can help you to fix this error code.
What are the possible causes for Zoom Error Code 1132 ?
- Zoom blacklist — This has got to be the first reason behind the error. In some cases, the error code happens once your account is blacklisted by the Zoom application for violating their service terms. However, if can join your daily conferences or meeting from your account on the web site, then that indicates that the error is not related with your account.
- Windows Firewall —Another reason that the error code could show up is because of the Windows Firewall. In some cases, the Zoom application is not ready to establish a network connection through the specific protocol and therefore the error it shows up. In such a situation, you’ll need to change the protocol type of the Zoom using the rules in Windows Firewall settings.
- Outdated Zoom application — The error can also be triggered by an outdated Zoom version. The problem is reported from many users because of a bug. Therefore, if you have an old version installed, that could be the reason.
Now that we have listed all the possible causes of the error, we will explain step by step all the possible different methods that you can use in order to have fix the error. Please follow us.
How to Fix Zoom Error Code 1132
Method 1. Create new Zoom and Windows accounts
You can uninstall and reinstall Zoom and then create a new account.
- Open the Settings app
- Go to Accounts → Family & other users → Add someone else to this PC
- Click on I don’t have this person’s sign-in information → Add a user without a Microsoft account
- Enter the new user name and password and keep on following the on-screen instructions to complete the account creation process.
- Once you have created a new user account, restart your system.
- When your operating system finish the restart, login into the new user account
- Download the Zoom desktop client from their official website.
- Install the application and then sign into your account.
- See if that resolves the issue.
Method 2. Use Zoom as a Browser Extension to fix Zoom Error Code 1132
Try to add Zoom as a Chrome extension or add-on. This method has help many users to fix the error. In case you are not using the Chrome browser then you need to download and install it on your computer. In order to join the Zoom meeting from your browser, check the Join from your browser link from your Zoom account settings.
Method 3. Check Your Internet Connection
The next method to try is to check your internet connection. It is possible that your connection is not stable or too slow to perform a video call. In order to do this, you can use third-party sites like https://www.speedtest.net/ , which accurately measures the upload and download speed of your internet connection.
If the test results come out to be slow based on your internet speed subscription plan, try to restart your router. Wait for 5 to 10 seconds and try again the test. If the internet connection problem persist we suggest to contact your ISP (Internet Service Provider) and report to them the problem that you are experiencing with their internet service.
Method 4. Update Zoom Application
Updating any application from time to time could be a smart choice because it prevents several errors showing up and additionally will increase the usability and security of any application. So, you must frequently update your zoom application any time where Zoom launches the new improved versions. This can be done by clicking on your profile picture and you will find an option with- Check for updates. Click on this and check if there is any update available. After that, check if you’re able to connect to your Zoom meeting without the error.
Method 5.Get the last update for Windows
As with Zoom, you also need to update the device on which the Zoom app is running. So make sure that your device is updated.
- Press Windows + X in the Settings window
- Select the Update and Security icon.
- Select the Windows Update tab
- Click Check for updates.
- If the latest update is available, install it.
- After installing the update, restart your computer or laptop.
Method 6: Check Your Firewall Settings
To ensure that Zoom can access your network connection properly, make sure that it is allowed on your Firewall.
- On your computer, press on the Windows key + S and search for Windows Defender Firewall.
- After that, click on Open.
- Inside Windows Defender Firewall, click on ‘Allow an App through Windows Defender Firewall’.
- Lastly, locate the Zoom app from the list and make sure that it is allowed on your firewall.
- Click on the Advanced settings option on the left-hand side.
- On the new window that appears, click on the Inbound Rules option
- From the list of rules, double-click on each Zoom rule and switch to the Protocols and Ports tab.
- There, change the Protocol type to Any
- Once you have done that, click on Apply and then hit OK.
- Give your system a restart after applying the settings.
- Open Zoom once again and try to join a meeting to check if you are able to join it successfully.
Method 7. Re-install Zoom
Uninstalling and reinstalling Zoom may be the last resort. You can easely perform this task by following the steps below:
- Go to Control Panel.
- Click on Programs and Features.
- Uninstall a program.
- Select Zoom.
- Click Uninstall.
- Restart your computer.
- After the restart is complete download Zoom Application from the official website.
- Check if you’re able to connect to your Zoom meeting without the error.
Conclusions about Zoom Error Code 1132
In our step-by-step tutorial, we have provided all the possible solutions for you to fix it. We hope you will find this methods helpful. Have you managed to solve it? Please let us know in the comments below.