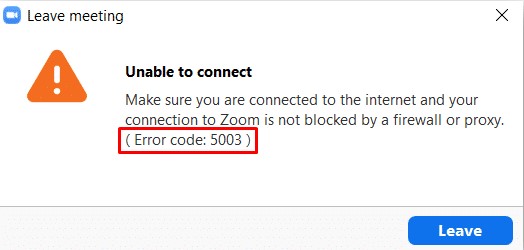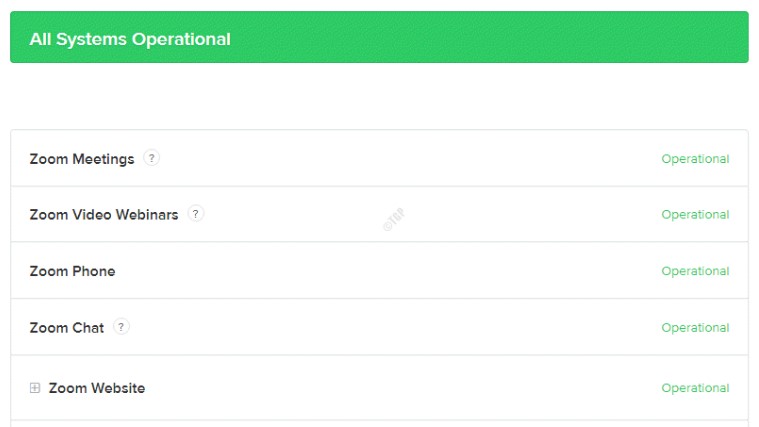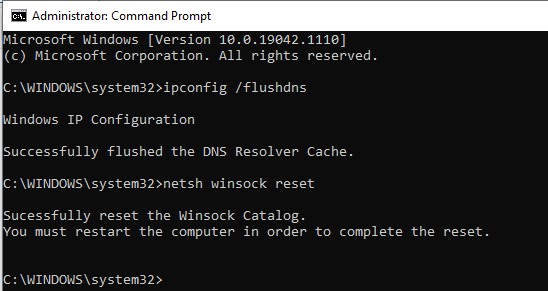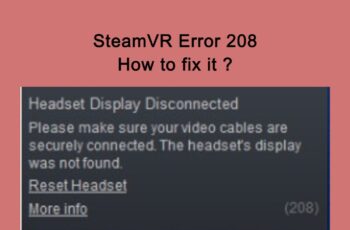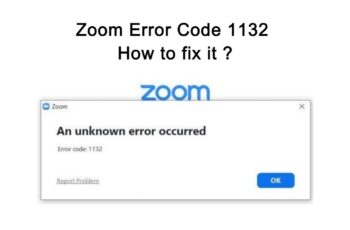Zoom Error Code 5003 is one of the most common problems. Following the Zoom official support page the problem seems to arise due to connectivity issues with Zoom’s servers. There have been cases reported from different users. They are are facing this error every time they try to join a Zoom meeting. The pop-up error message says “Unable to connect. Make sure you are connected to the internet and your connection to Zoom is not blocked by a Firewall or proxy (Error code: 5003) “.
What are suggested troubleshooting in order to fix Zoom Error Code 5003?
- If you are on a network with a firewall or a proxy, contact a network administrator to check your firewall and proxy settings. The error happens once the Zoom app fails to connect to its servers. This can happen because of an overprotective firewall, a conflict with other third-party applications installed on your laptop or computer and or a slow internet connection.
- An antivirus software may be blocking your connection to Zoom. You can check if your third part anti-virus interfere with the programs on your system or if the network settings are preventing the connections. Disable the service and try again.
- Check with your Internet service provider that you can connect to the Zoom service.
While restarting your system/WiFi router/Zoom app, or disabling the 3rd party antivirus or the VPN connection, may sometimes solve the issue and connect you back to the Zoom servers, most of the times it does not. In this guide, we are going to explain you in details all the possible most effective ways on how to fix Zoom Error Code 5003.
Method 1. Restart the Zoom application to fix Zoom Error Code 5003
The easiest fix to the current issue is to restart the Zoom app. Generally applications can run into a temporary error which makes it difficult to connect them with the company servers. During this scenario, restarting the app would reload all of its resources and possibly eliminate the temporary error that has occurred.
1.1 Restart Zoom on Windows PC.
- First, press the Windows key + X on your keyboard to open the Quick Start Menu.
- After that, click on Task Manager to open it.
- Inside the Task Manager, locate the Zoom app from the list.
- Lastly, click on the Zoom app and hit the End Task button to stop the application from running.
1.2 Restart Zoom on macOS.
- On your Mac, click on the Search button at the top right corner of your screen.
- After that, type Activity Monitor and hit Enter to open it.
- Inside the Activity Monitor, locate the Zoom app.
- Lastly, click the Zoom app and hit the Stop button on the menu bar. You can either select Quit or Force Quit from the options.
1.3 Restart Zoom on Android Mobile.
- On your device, swipe up on your screen from the bottom part of the display until the app switcher appears.
- From the app switcher, locate the Zoom app.
- Lastly, flick the Zoom app upwards until it is removed from the list to stop it from running.
1.4 Restart Zoom on iOS Mobile.
- For iOS devices that use an all-screen display, you can restart an app by simply swiping upwards from the bottom of your screen until the app switcher appears. After that, find the Zoom app and flick it upwards until it is gone from the app switcher.
- If you are using an older iOS device with a Home button, simply double-tap the Home button to open the app switcher. Locate the Zoom app and flick it upwards until it is removed from the list to stop it from running.
After closing the Zoom app on your mobile devices or computer, go back to your home screen, and open Zoom again. Try to join your meeting to see if the Zoom error would still occur.
Method 2: Check the status of Zoom’s servers
In this scenario, it’s recommended to check the status of the Zoom servers.
Step 1: Launch your browser and visit the below link to check the status of the Zoom servers on the following link: https://status.zoom.us/
On this site you can check the current status of all the Zoom services individually.
Step 2: If it shows All Systems Operational, it means the sever status of Zoom is fine. But, if any issue shown here, it’s suggested to wait till the servers are up and running.
Once the servers are back up, try connecting to your Zoom meet again.
Method 3. Restart your device
The “old trick” in some cases by simply restarting your computer can solve Zoom’s 5003 error code. In this way it allows your device to reload his resources by solving some network issues, leading to a suitable connection to Zoom’s servers.
- Click on the Start menu in your taskbar
- Click on the Power button.
- Choose Restart from the context menu. Or you can choose the Shutdown option and manually power on your computer after it is powered off.
- After your computer has restarted, check if you’re able to connect to your Zoom meeting without the error.
Method 4. Check Your Internet Connection
The next method to try is to check your internet connection. Since the error code 5003 is related to connectivity problems, it is possible that your connection is not stable or too slow to perform a video call. In order to do this, you can use third-party sites like https://www.speedtest.net/ , which accurately measures the upload and download speed of your internet connection.
If the test results come out to be slow based on your internet speed subscription plan, try to restart your router. Wait for 5 to 10 seconds and try again the test. If the internet connection problem persist we suggest to contact your ISP (Internet Service Provider) and report to them the problem that you are experiencing with their internet service.
Method 5. Temporarily disable your antivirus software
Antivirus applications are known to cause issues on computers by interfering with your internet connection or blocking other apps and services from running properly. You can test if your antivirus you’re using at the moment is causing the Zoom error code 5003 by temporarily disabling it.
Note: That this method is not recommended as it is unsafe to use your computer without protection. We suggest to use it only as an alternative to troubleshoot in order to understand if this may be the reason of the Zoom error.
Method 6. Turn off your VPN
Due to the way how a VPN app is working, it might create conflicts with your network connection and Zoom. To make sure your VPN isn’t the reason behind the error code 5003, you can temporarily turn it off and check if you’re able to connect to your meeting.
Method 7: Reset your Network Adapter settings
A reset to your network adapter settings may help fix Zoom’s connection issues and error code 5003.
Note: The requested operation requires elevation (Run as administrator) so make sure to open CMD as Administrator
- Press the Windows + R keys on your keyboard. This is going to show up the Run utility command.
- Type in “cmd” without the quotation marks and press the Enter key on your keyboard. This will launch the classic Command Prompt application.
- Paste in the following command and press the Enter key to execute it: ipconfig /flushdns
- After the first command finishes running, paste in the next one, executing it with Enter once again: netsh winsock reset
- Close the Command Prompt and restart your device. Try connecting to your Zoom meeting after the reboot.
Method 8: Check Your Firewall Settings
To ensure that Zoom can access your network connection properly, make sure that it is allowed on your Firewall.
- On your computer, press on the Windows key + S and search for Windows Defender Firewall.
- After that, click on Open.
- Inside Windows Defender Firewall, click on ‘Allow an App through Windows Defender Firewall’.
- Lastly, locate the Zoom app from the list and make sure that it is allowed on your firewall.
- Click on the Advanced settings option on the left-hand side.
- On the new window that appears, click on the Inbound Rules option
- From the list of rules, double-click on each Zoom rule and switch to the Protocols and Ports tab.
- There, change the Protocol type to Any
- Once you have done that, click on Apply and then hit OK.
- Give your system a restart after applying the settings.
- Open Zoom once again and try to join a meeting to check if you are able to join it successfully.
Method 9: Disable Proxy Servers.
Just like Windows Firewall, a proxy server acts as a security layer between your system and the internet. Your proxy server settings might be causing issues with the Zoom app and it tries to block it from accessing your network. To fix this, temporarily disable your proxy servers while using the Zoom app.
Note: That this method is not recommended as it is unsafe. We suggest to use it only as an alternative to troubleshoot in order to understand if this may be the reason of the Zoom error.
1: Press the Win + R shortcut keys on your keyboard to launch the Run command window.
2: In search box, type inetcpl.cpl and hit Enter to open the Internet Properties dialogue box.
3: In the Internet Properties window, go to the Connections tab and click on the LAN settings button below.
4: In the LAN Settings window, uncheck all the boxes under the Automatic configuration and Proxy server sections. Press OK to return to the Internet Properties window.
5: In the Internet Properties window, press Apply and then OK to save changes and exit.
Go back to your Zoom app and try connecting to the meeting session.
Conclusions about Zoom Error Code 5003
Error code 5003 on Zoom seems to arise due to connectivity issues with Zoom’s servers. In our step-by-step tutorial, we have provided all the possible solutions for you to fix it. We hope you will find this methods helpful. Have you managed to solve it? Please let us know in the comments below.